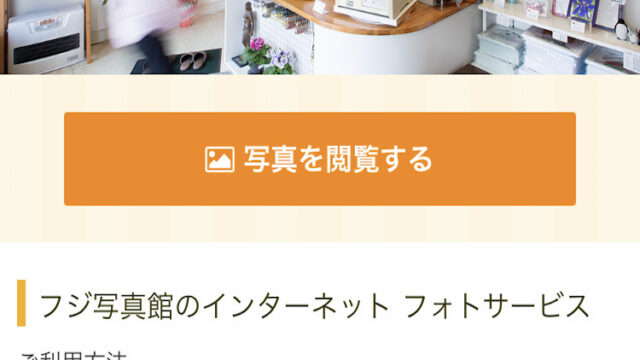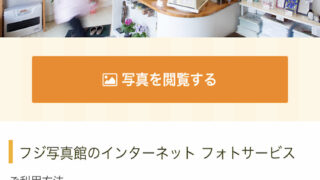ここではスナップ写真販売の注文方法について説明します.
フジ写真館ではエグゼック社が提供する『PhotoStore』というシステムを使ってスマホやPCから写真を閲覧・注文できるサービスを行っています.
とても良いシステムで、ログイン後は特に説明がなくても注文しやすく設計されていますが不安な方はこちらを参考にご覧ください.
サイトにアクセスする
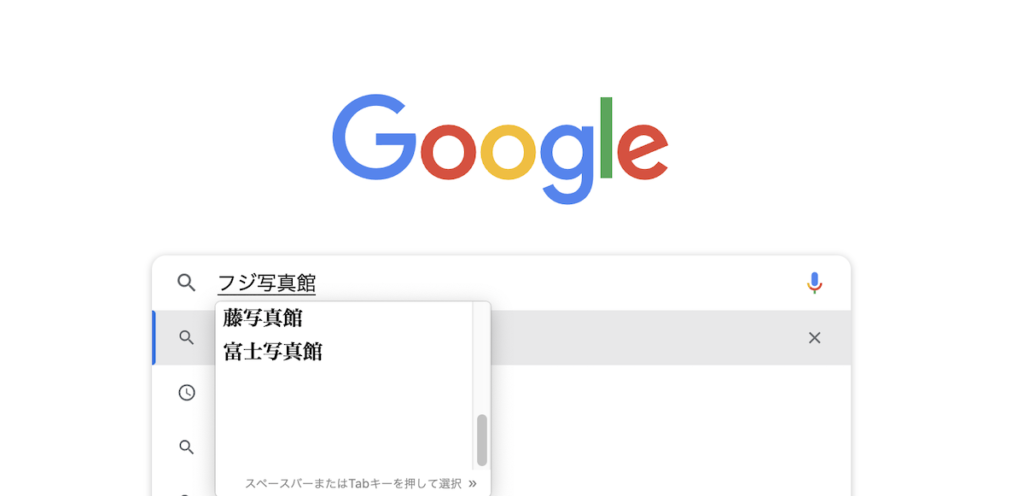
まずは『フジ写真館』で検索.
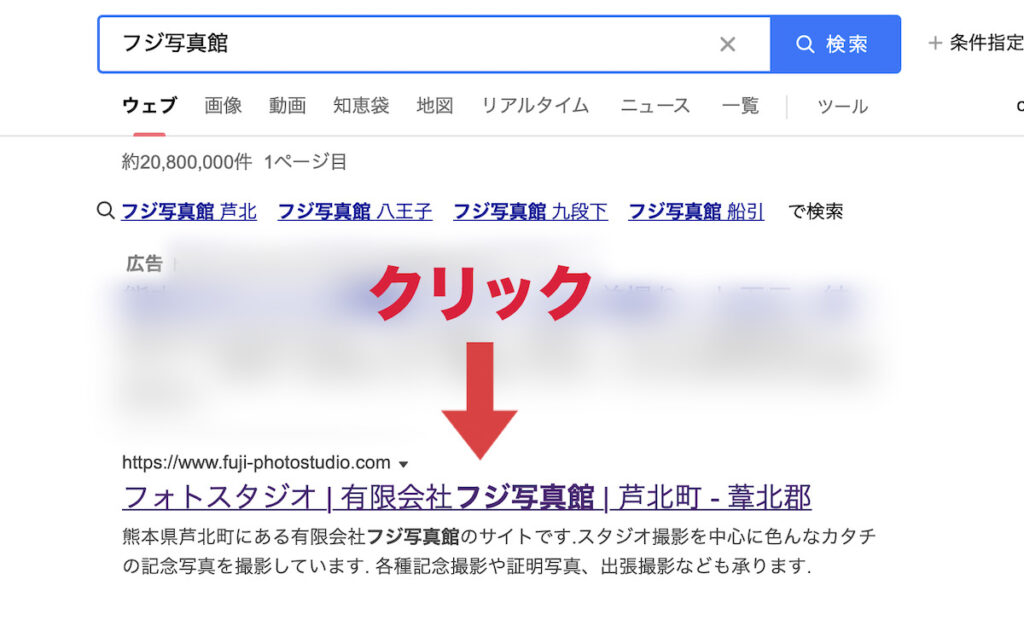
検索すると出てくるお店のサイトにアクセスしてください.

フジ写真館のサイトにアクセスすることができました.
トップページの写真は季節によって変わります.
左部のメニュー内「ニュース」を押します.
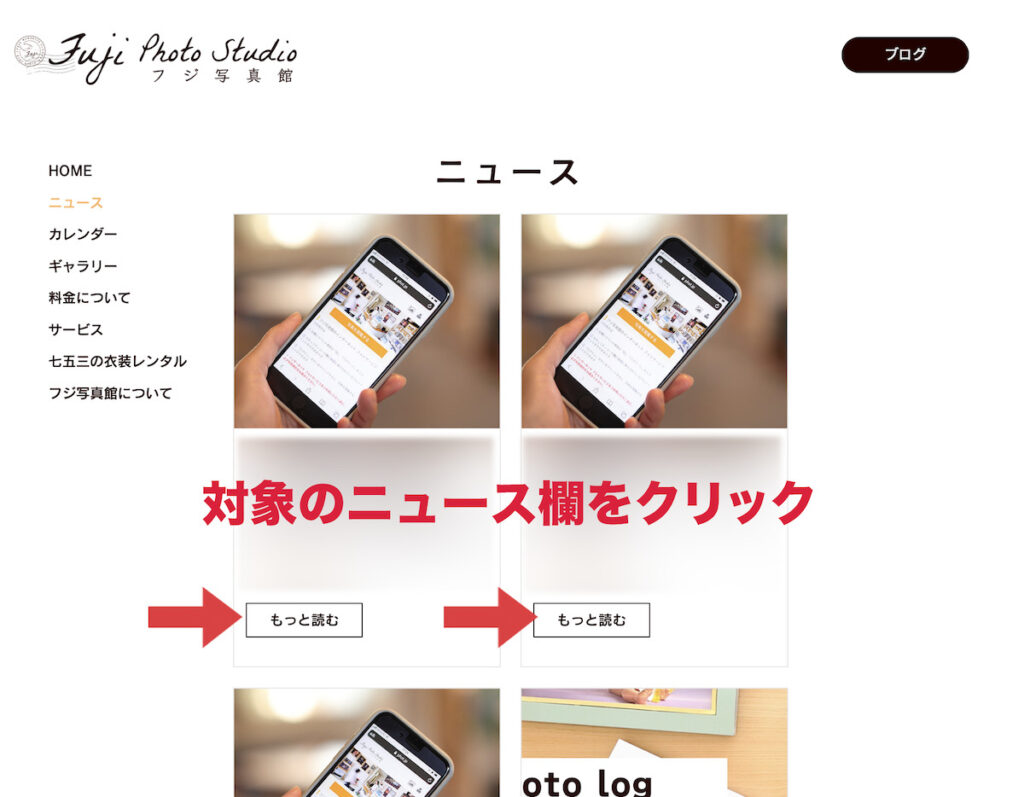
ニュースが一覧で表示されていますので、希望の欄の『もっと読む』クリックしてください.
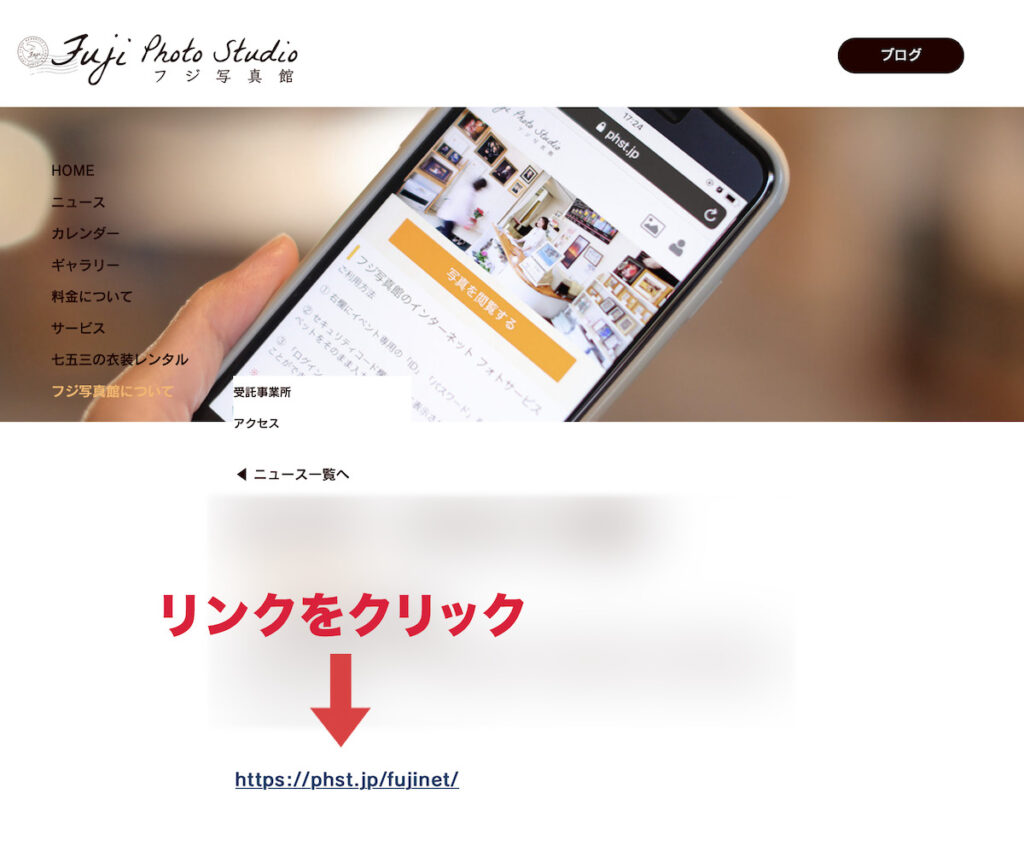
イベント内容の説明を確認の上、下部のリンクを押してください.
ログインする

販売されるイベントでは上のような案内用紙の配布があります.お手元に用意してください.
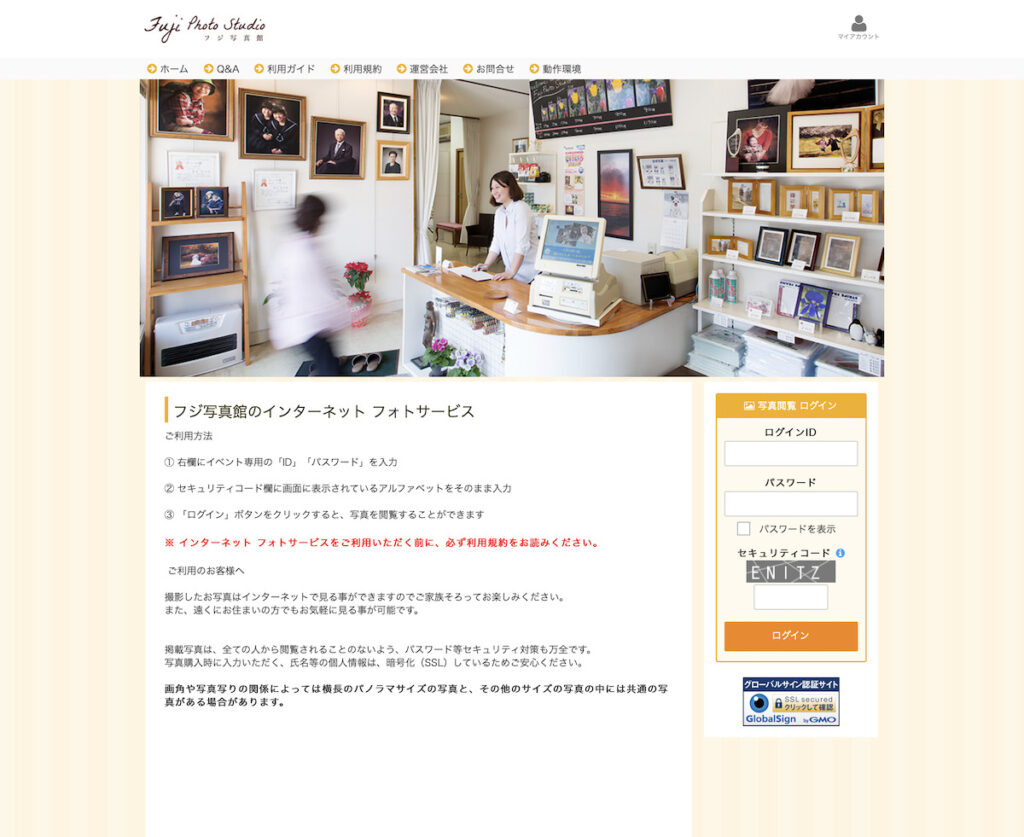
上記のようなサイトにアクセスすることができたら右部のログイン部分を確認してください.
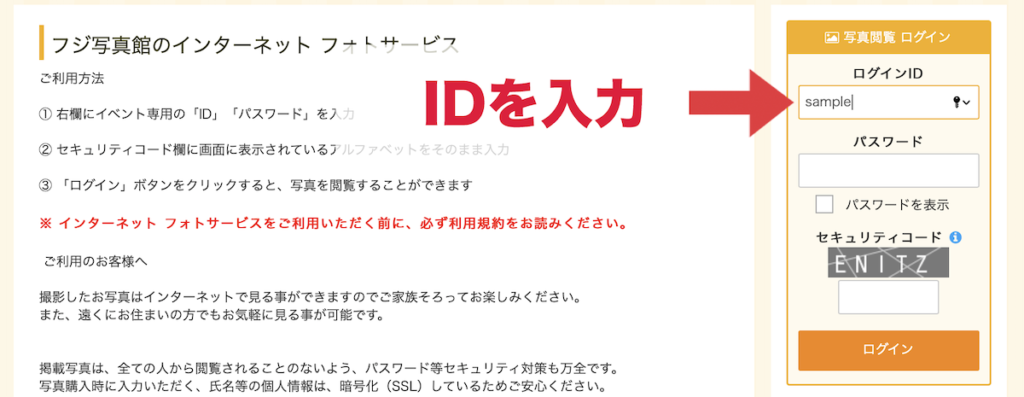
案内用紙にあるIDを入力.
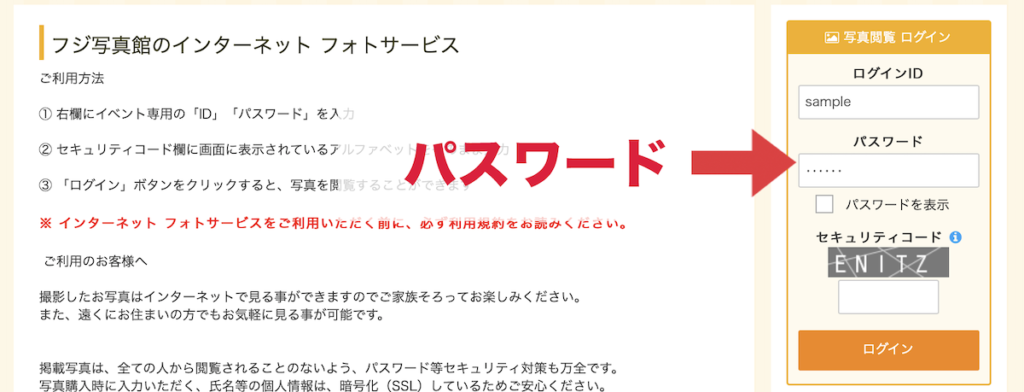
次に案内用紙のパスワードを入力してください.この辺はネットショッピングされる方には分かりやすいですね.
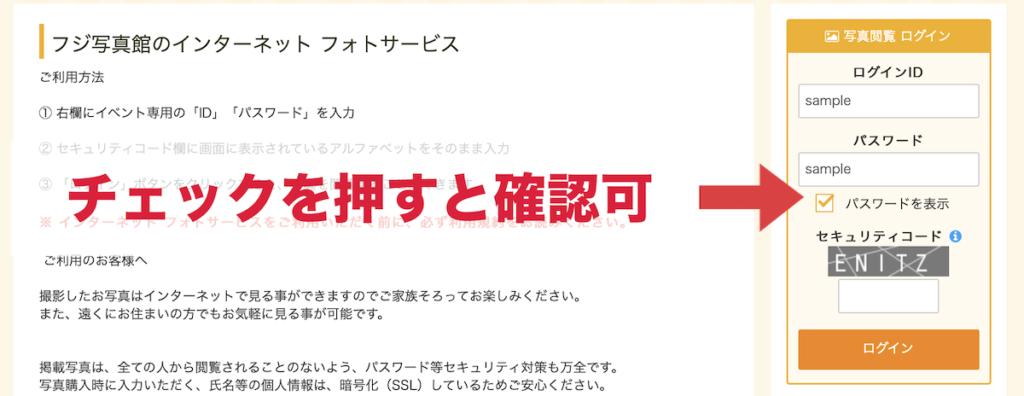
パスワードは"・"で表示されるため入力間違いがないか確認したいときは『パスワードを表示』のチェックを押すと可視化することができます.
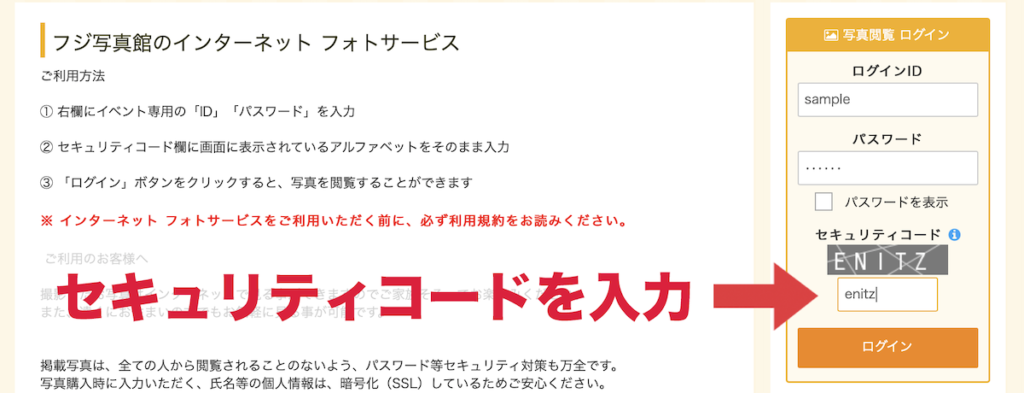
最後に、セキュリティコードを入力します.
こちらはアクセスのたびに表記が変わりますので、グレー部分に表示された文字を入力してください.(今回は表記が"VMUBT"だったので空欄に"vmubt"と入力しています、大文字でも小文字でも大丈夫です)
マイアカウントについて
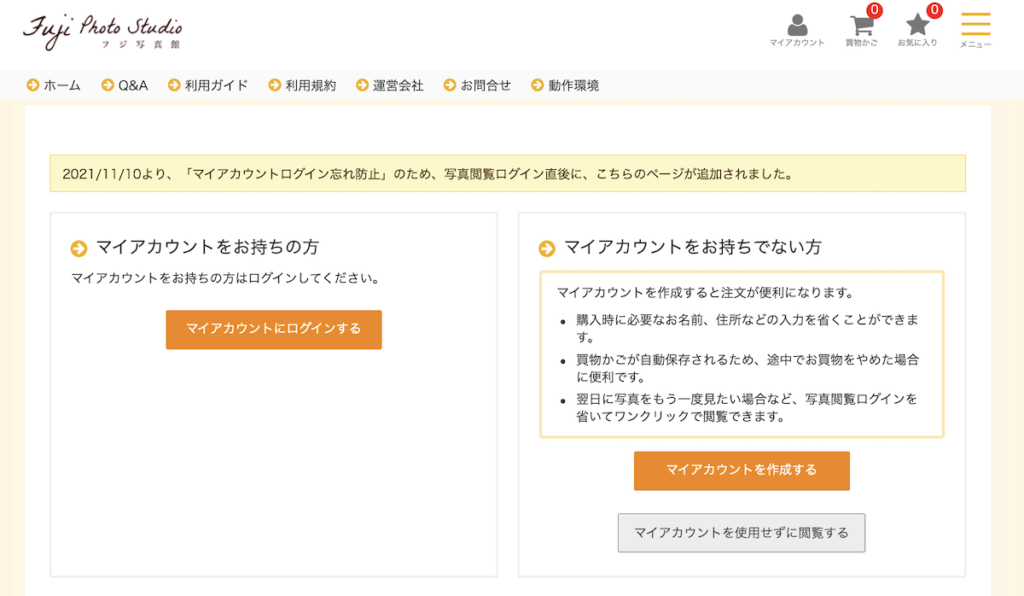
ここで、マイアカウントについての表示がされます.
細かい個人情報の入力が必要な注文ではしておくべきだと思いますが、フジ写真館では現在配送での納品はしていませんのでマイアカウントは作成しなくてもあまり手間に変わりはないのではないかと思います.
『マイアカウントを使用せずに閲覧する』で大丈夫です.
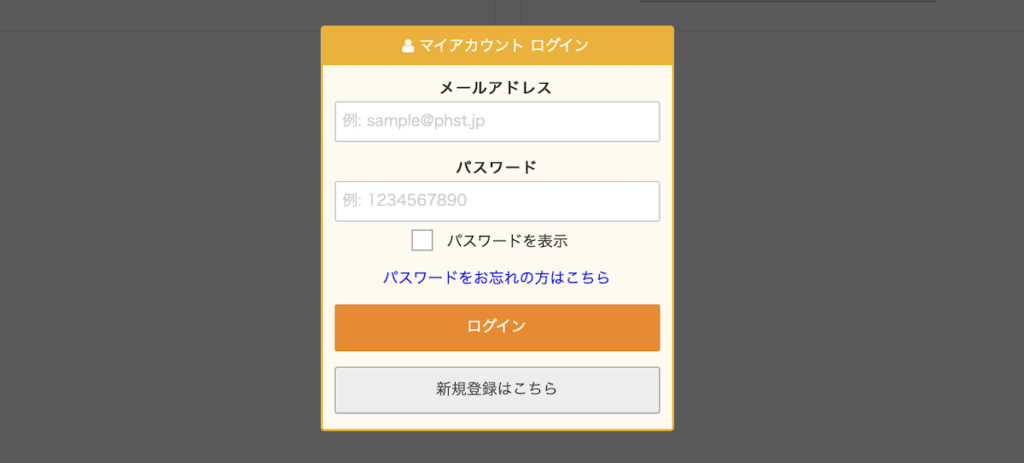
もし、以前にマイアカウントを作られている方は登録の際に入力したメールアドレスとパスワードでログインして閲覧してください.
新規登録を希望される方はメールアドレスを入力し、返信されたメールの内容に従って登録してください.
でも、別に登録しなくても良いとは思います.(2回目)
写真を閲覧する
写真グループを選択する
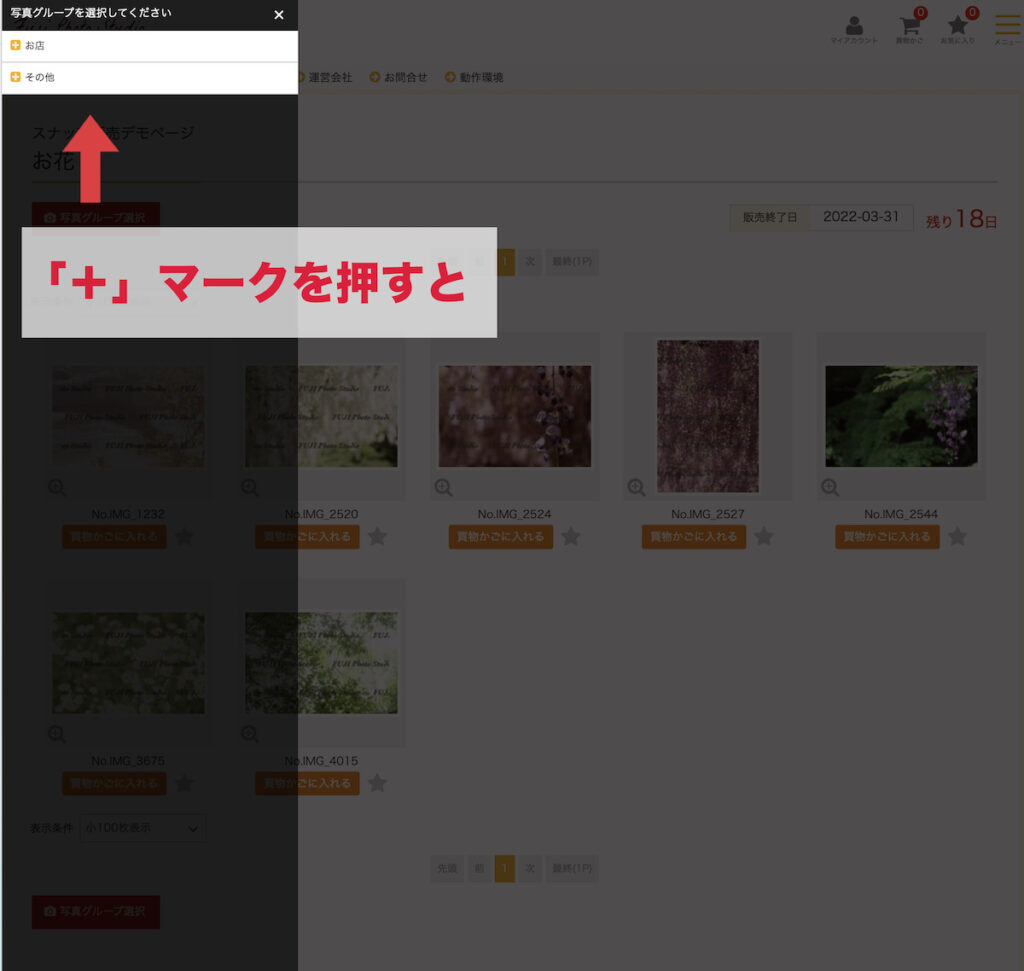
写真を閲覧する際、まずグループ分けされた項目が表示されます.
これはフォルダのようなもので、それぞれの中に写真が入っている状態です.
「+」のマークが表示されている時は、その中にグループが入っていますので押してみてください.
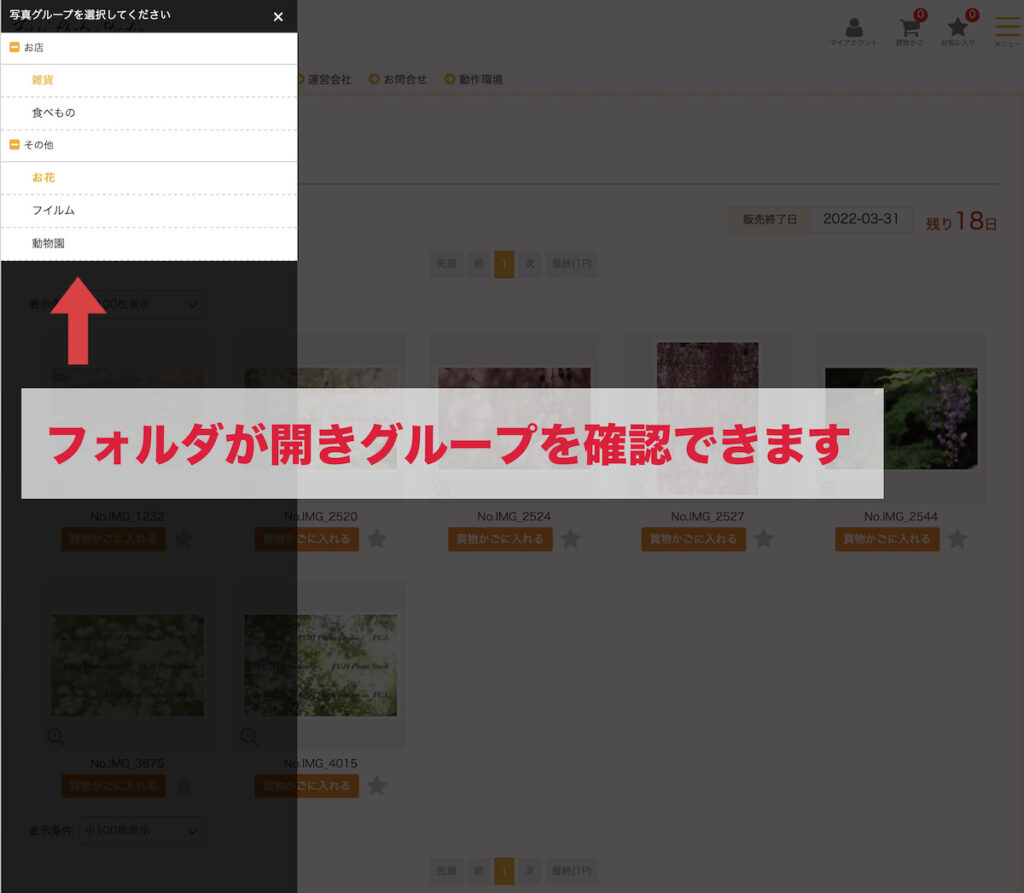
このように、「お店」「その他」のグループの中に、写真フォルダが入っているのを確認することができます.
閲覧を希望するフォルダを見損ねないように注意しましょう.
『写真グループ選択』という赤いボタンで毎ページ開くことができます.
今回は、「その他」の中にある「動物園」を開いてみます.
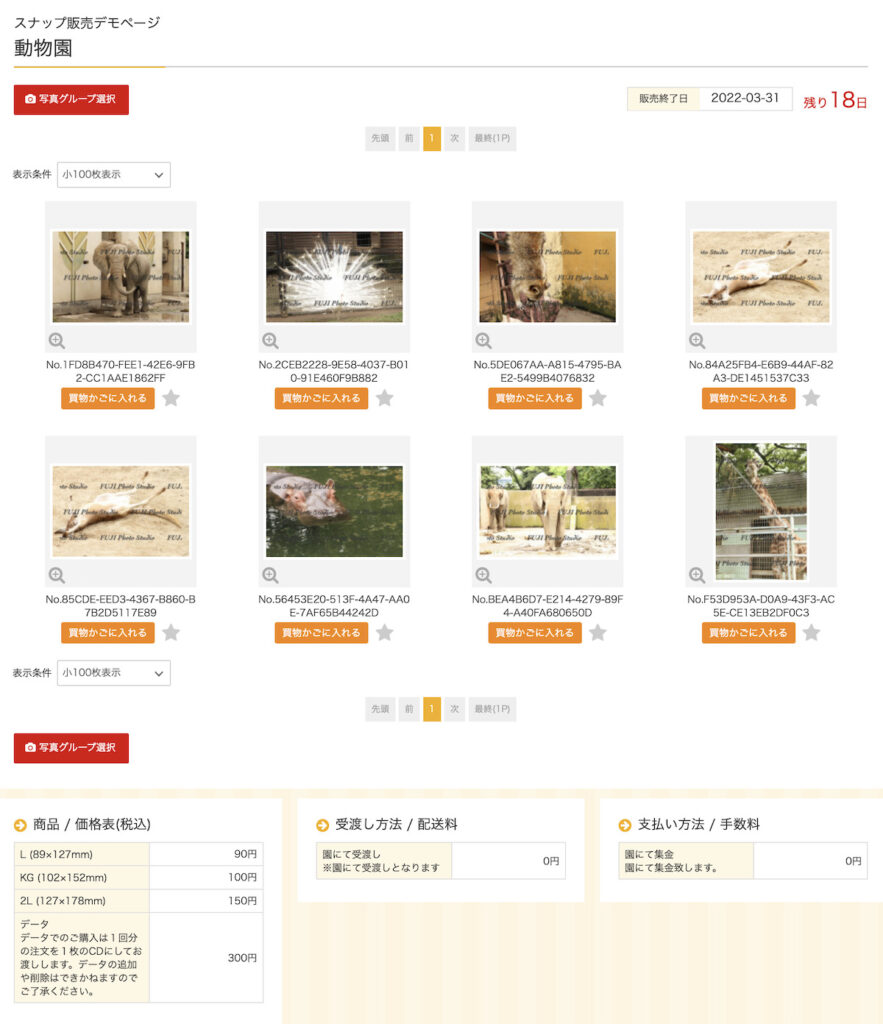
『動物園』を押すと写真の一覧を確認することができます.
スマホより見やすい♡
スクロールしながらほしい写真があればオレンジ色の『買い物かごに入れる』を押して閲覧をしていってください.
一覧の写真表示サイズを変更する
パソコンで見るのに便利な表示サイズを変更できる機能があります.
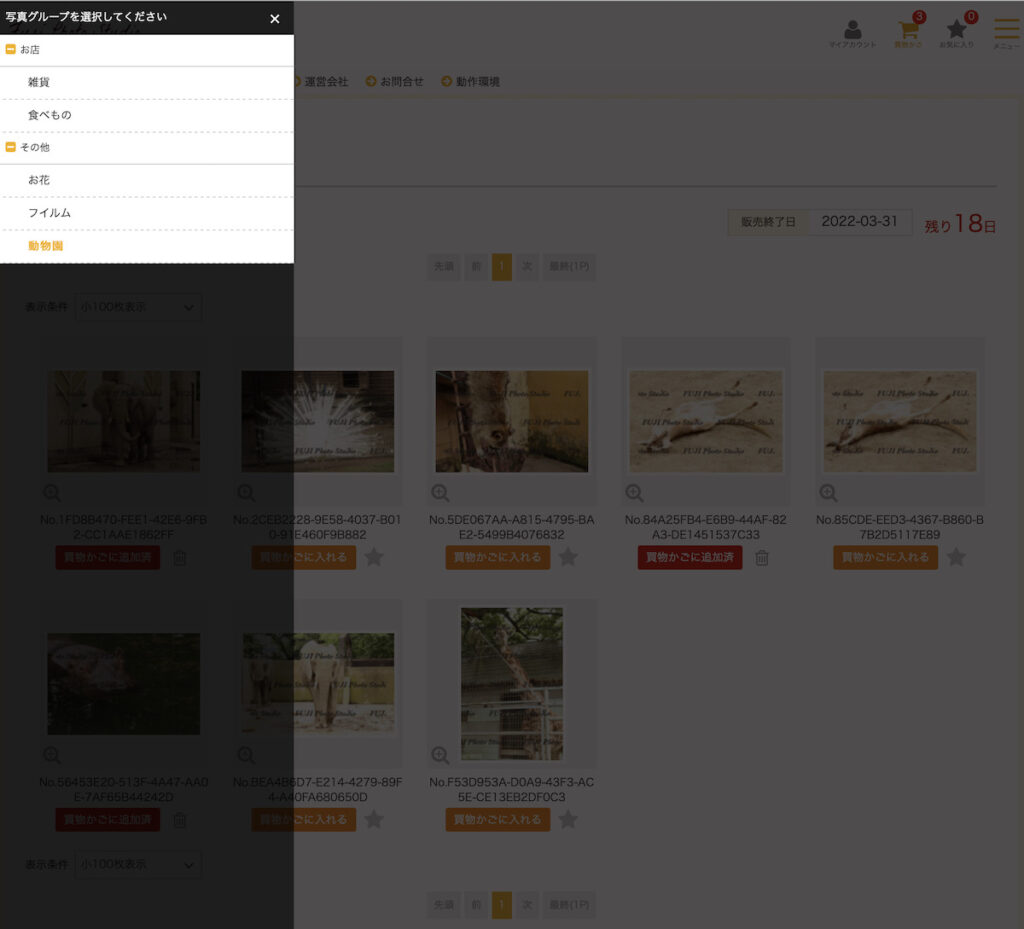
脈略もなく、別のグループの写真を開いてみます.
『写真グループ選択』ボタンより、今回は『お店』の『食べもの』をクリック.
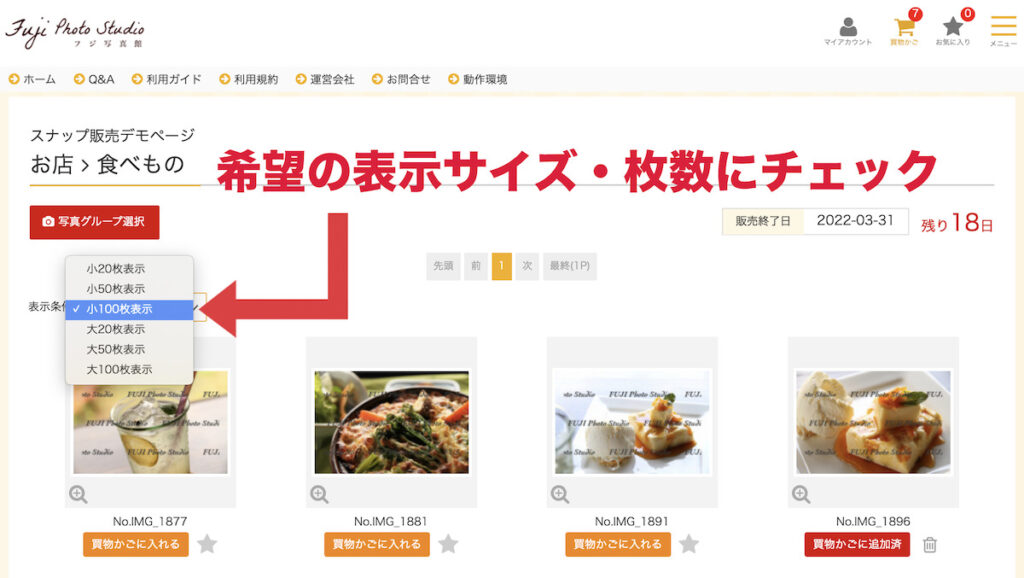
『写真グループ選択』ボタンの下部に、表示条件というプルダウンがありますので、ここから表示したいサイズと1ページに表示する枚数を選択することができます.
写真が多い場合はページを送っていくのが億劫ですが、これで大量の写真もサクサク閲覧することができますよ.
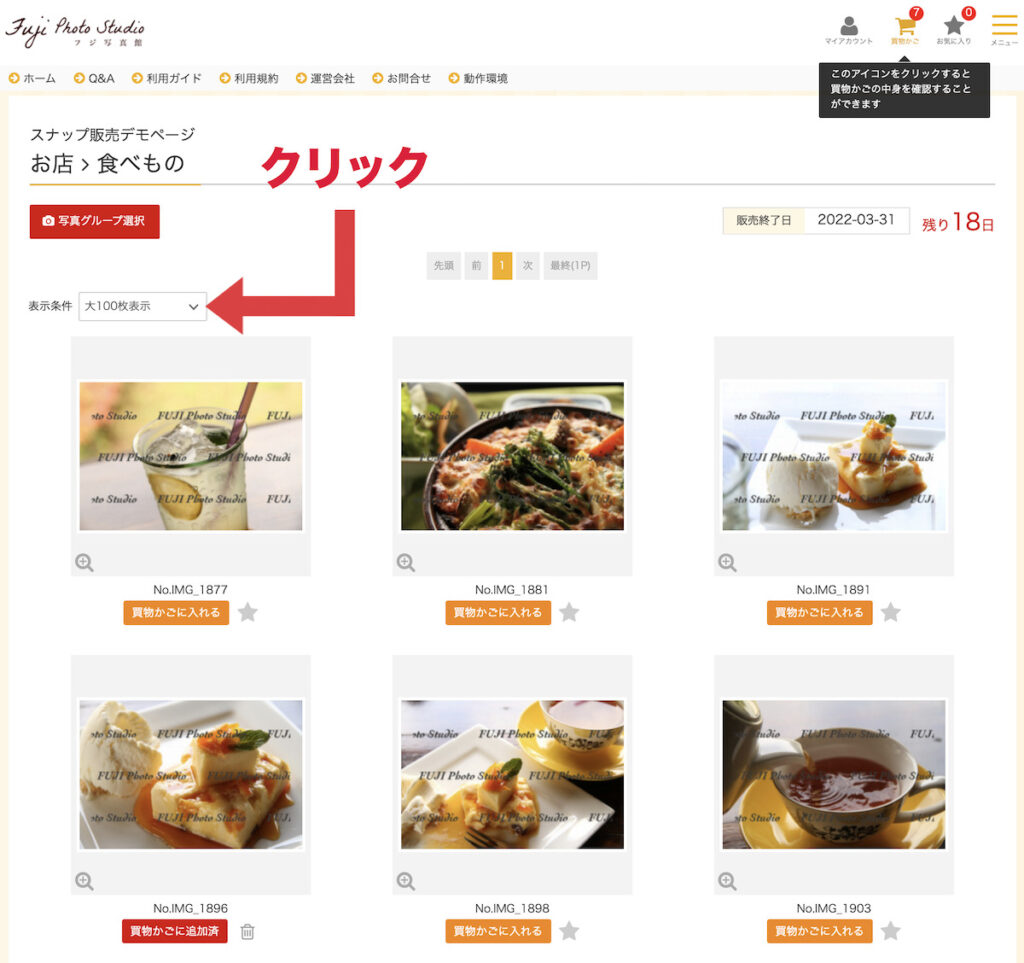
『大100枚表示』にすることで大きく表示され確認しやすくなりました.
閲覧環境に合わせて使ってください.
写真を拡大表示する
一覧ではどうしても確認することができない細かい部分は、ズームの虫眼鏡ボタンを押すととても大きくすることができます.
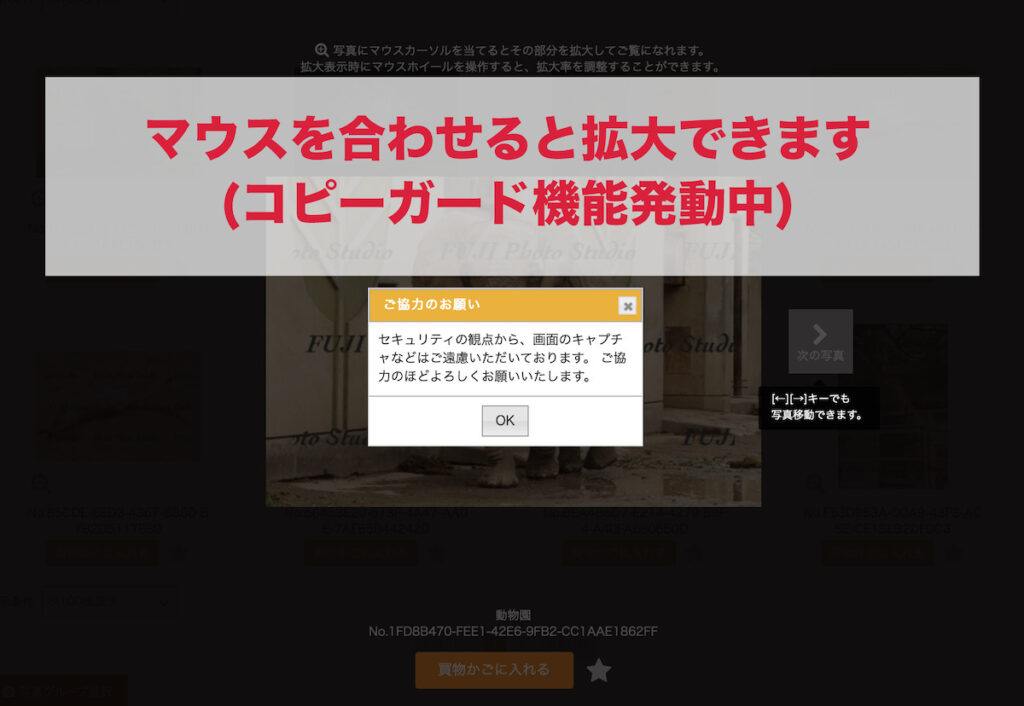
表示された状態でマウスを写真にあてると、あてた部分だけが大きく表示されます.
その様子も載せたかったのですが、スクリーンショットガード発動して無理でした.画像の流出を防ぐ機能で安心できます.
集合写真などの細かい表情を確認したい時はこの機能を使ってください.
閲覧を一旦中断したい場合
途中で閲覧を休憩したい場合、今まで選んだ写真を保存することができます.
下のような表記が買い物を始めると出てきますので『OK』押しといてください.
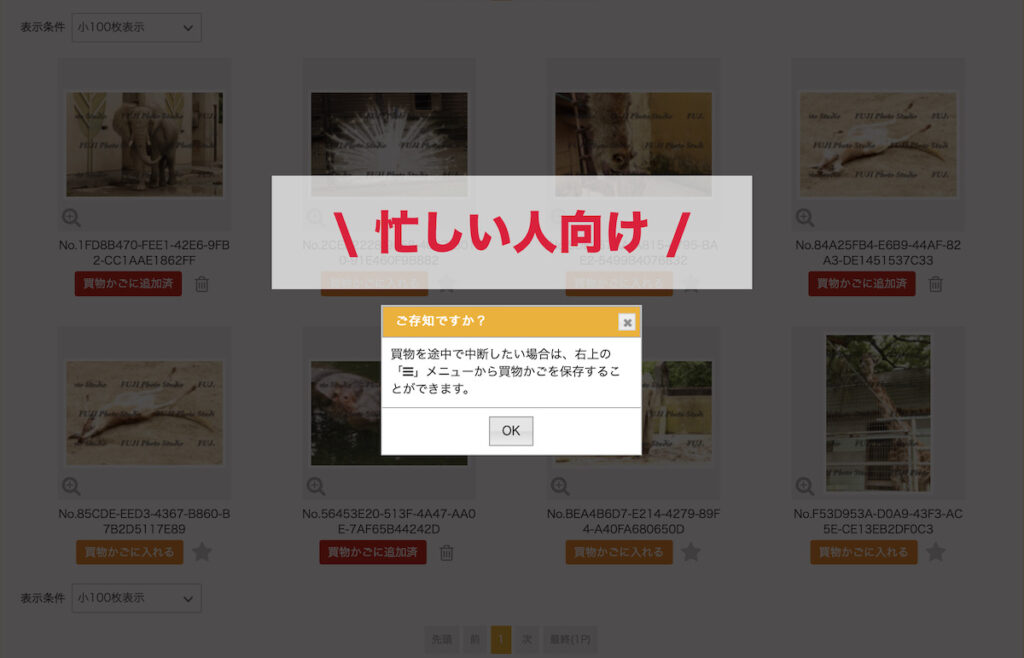
さて、ちょっと休憩したくなりました.として、保存するための流れを説明しますね.
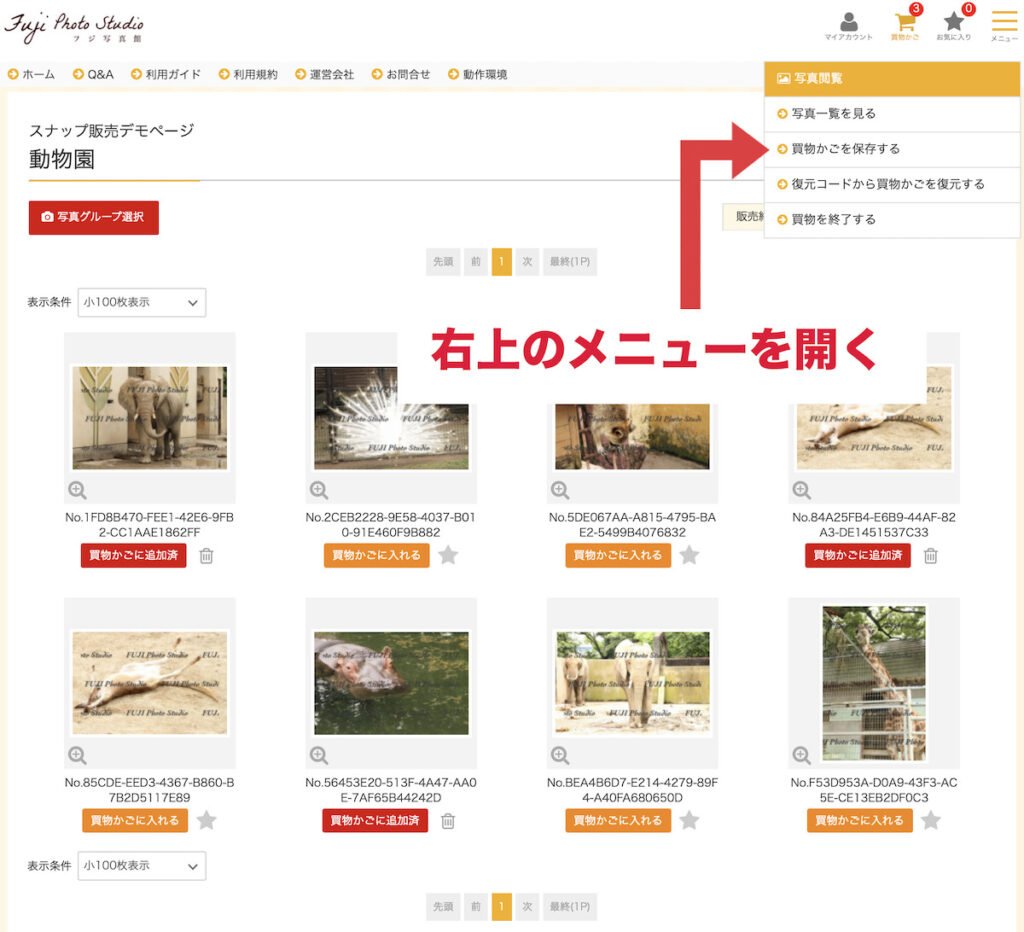
まず、画面右上にある『メニュー』を押すと『買い物かごを保存する』という選択肢が出てきます.
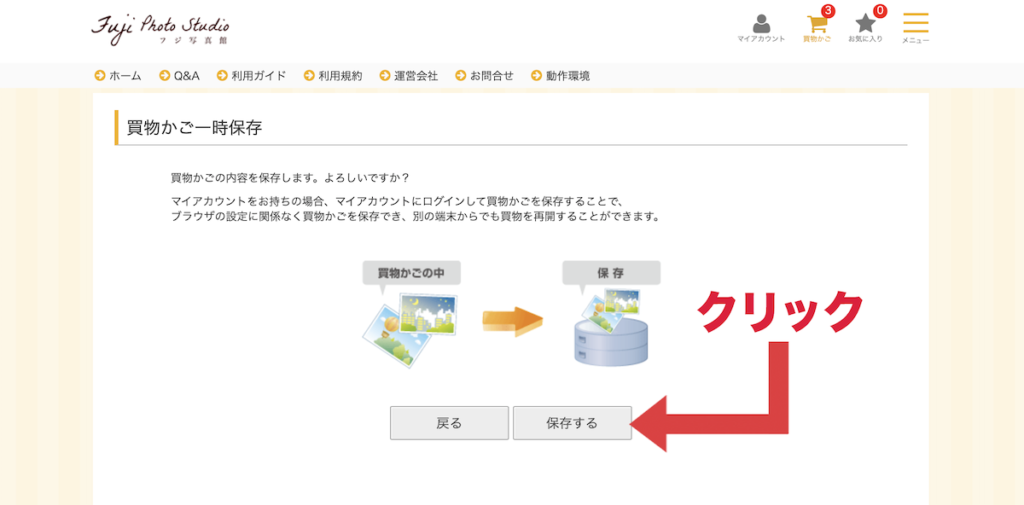
『買い物かごを保存する』を押すと、上記のような案内が出てきますので『保存する』をクリックしましょう.
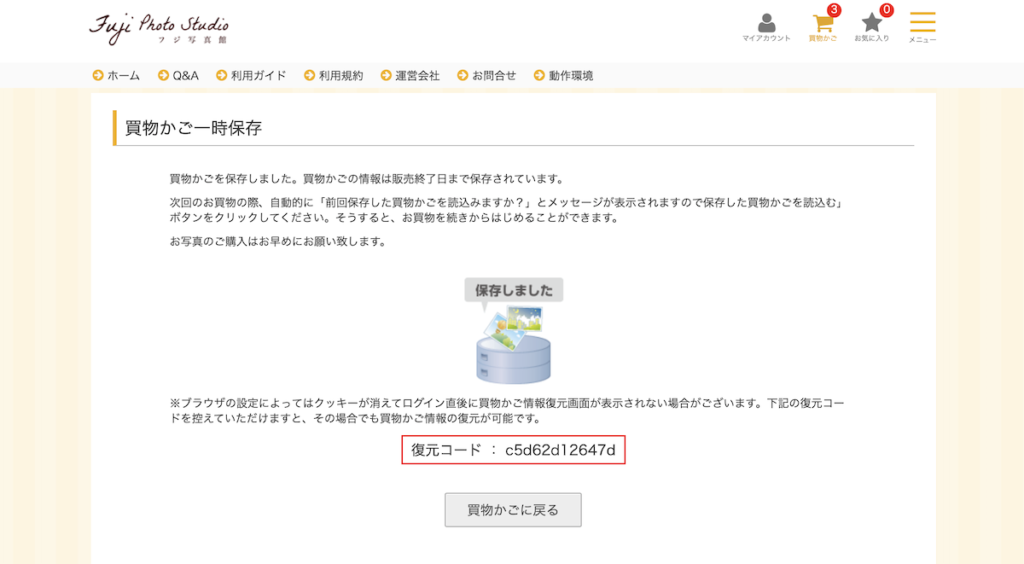
保存することができました.
これで次に開いた時、自動的に『前回保存した買い物かごを読み込みますか?』とメッセージが表示されますのでそれをクリックすると閲覧を再開することができます.
再開するのは同じPCでお願いしますね.
写真の掲載枚数が多く、一度に見てしまうことができない場合はこの『買い物かごの保存』をおすすめします.
忙しい合間に操作できるようぜひご活用ください.
お気に入り機能
写真の候補を挙げて、後から選定したい方は『お気に入り』機能を使ってください.
次は『写真グループ選択』ボタンより、『その他』『フイルム』を開いてみます.
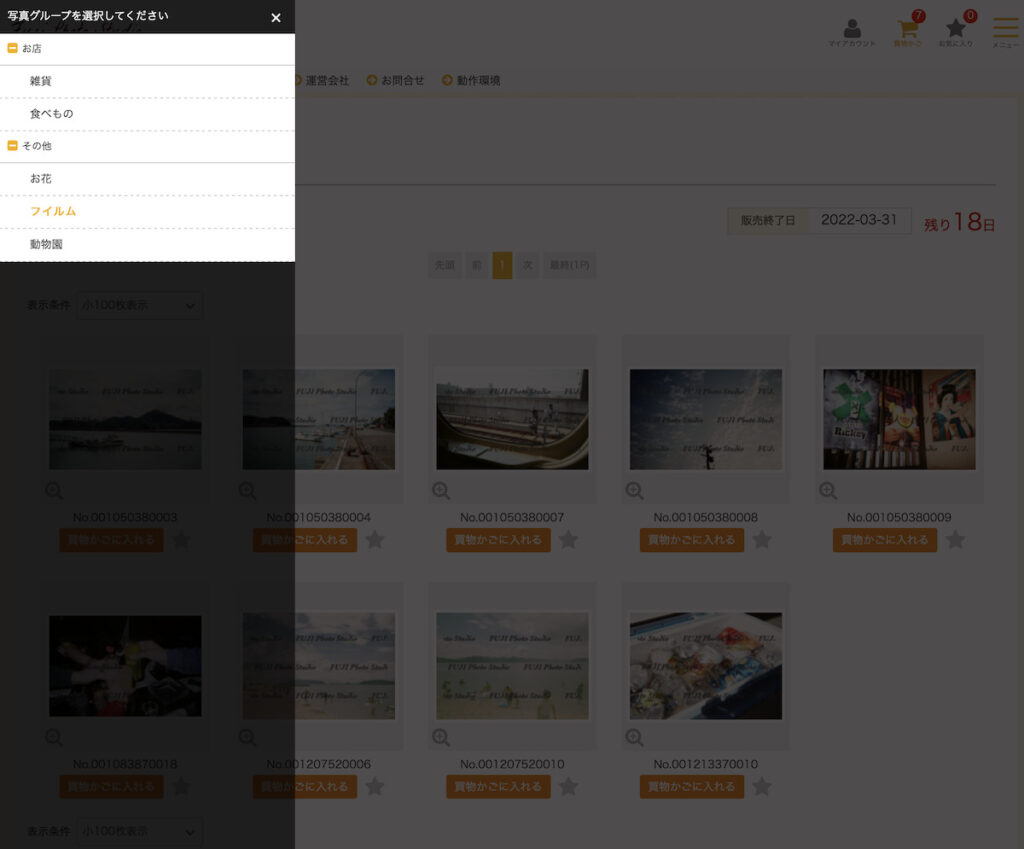
やり方はとても簡単.
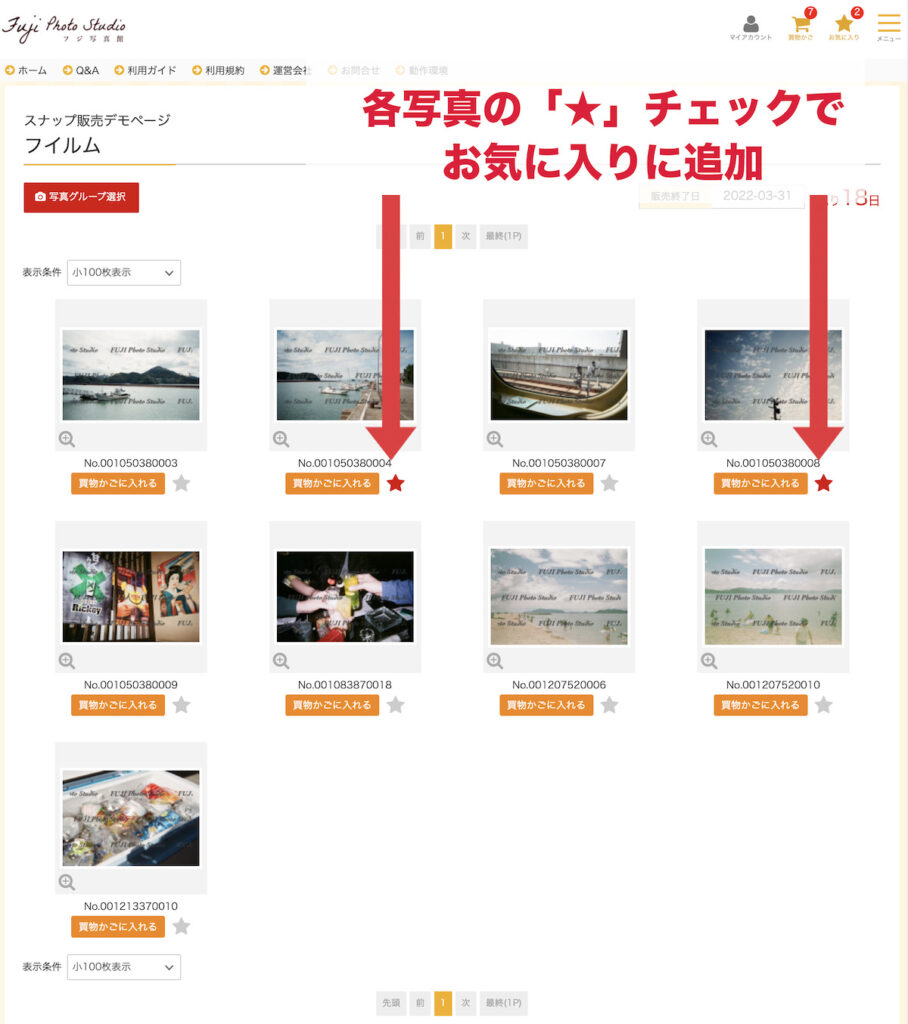
各写真の『買い物かごに入れる』横にある『☆』マークを押します.
これだけ.
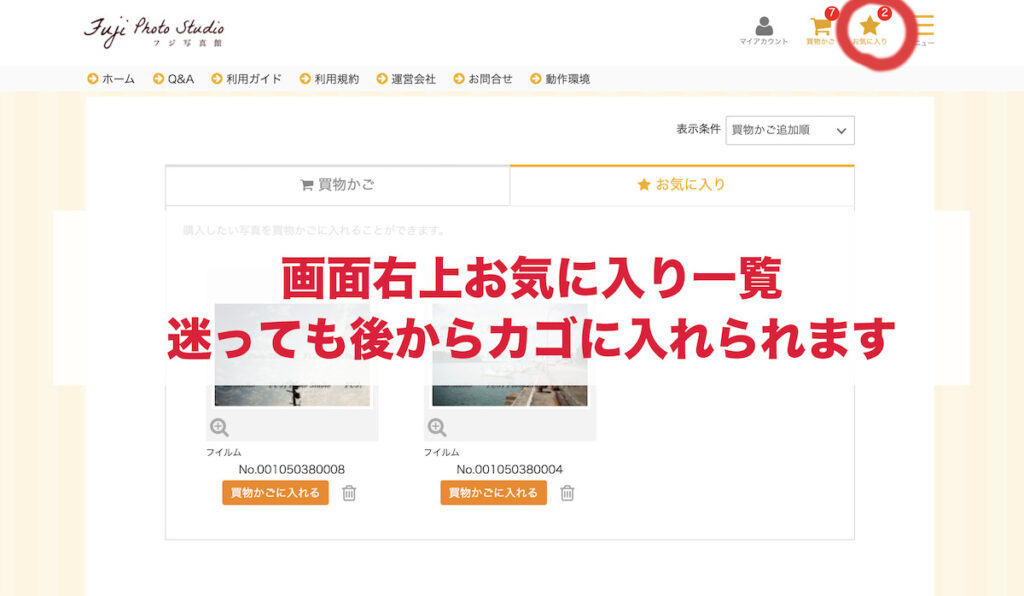
お気に入りに入れ終わったら、画面右上の『★』を押すと、お気に入りに入れた写真一覧を見ることができます.
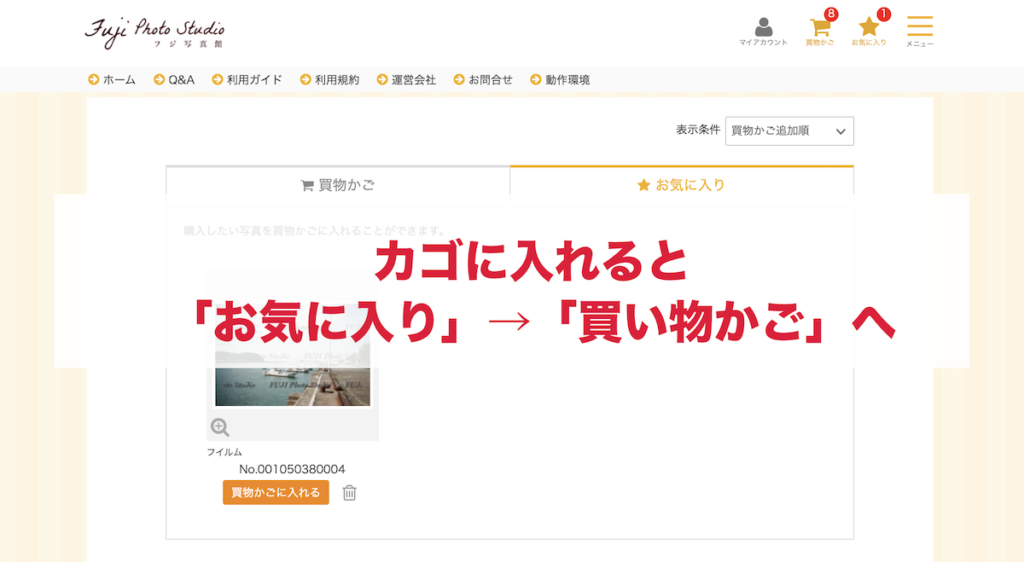
この中から、必要な写真は『買い物かご』に、不要な写真は『トラッシュボックス』に振り分けていきましょう.
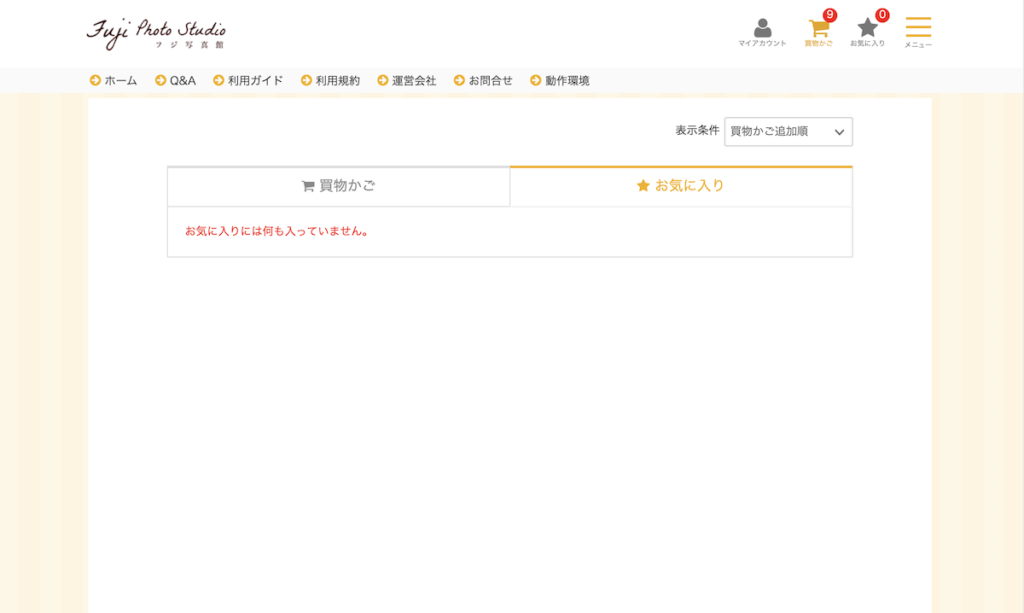
最後は空になりますので、全てのお気に入りを選別したことを確認することができます.
買い物かごページへ
買い物かごに行く前にちょっと待った!
全てのグループを確認しましたか?
●いくつかの行事を合わせて販売している場合
●時間や日にちでグループを分けてある場合
など写真の閲覧もれが起こりやすくなります.
今一度『写真グループ選択』から販売中の写真を確認してください.
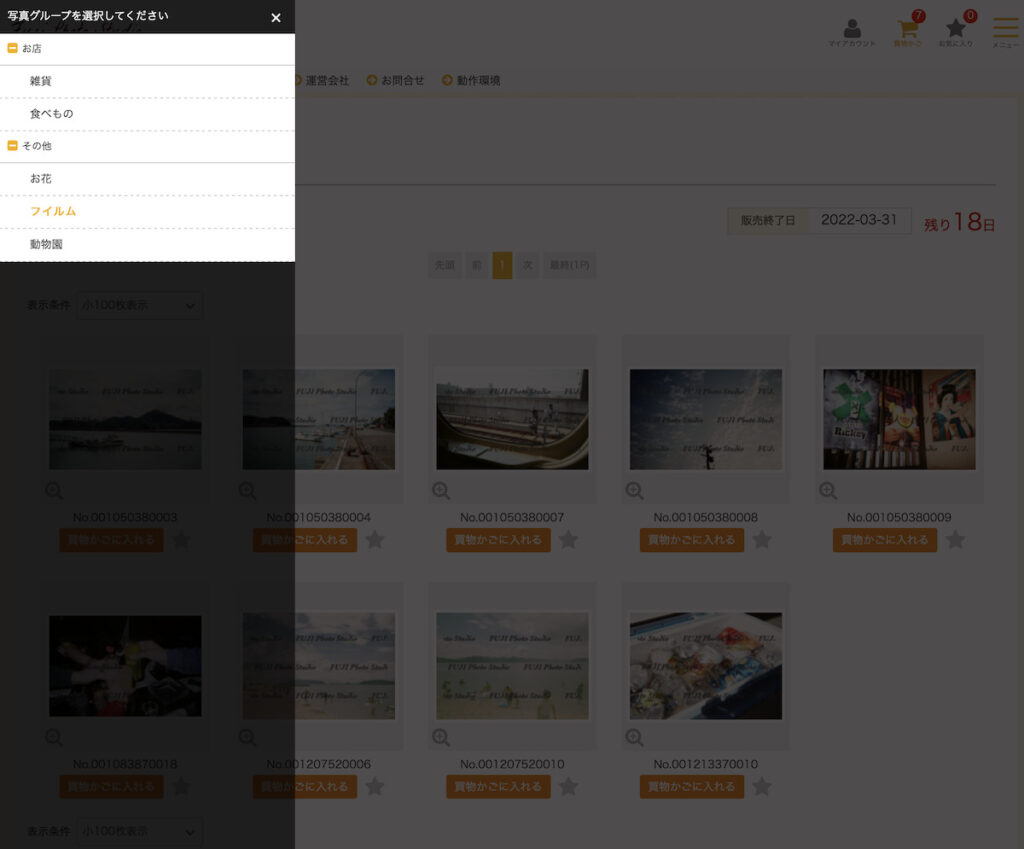
写真グループの必要フォルダを閲覧し終えたら、ここでやっと買い物かごページにいきましょう.
ここからは、写真のサイズ、枚数を指定していきます.
全て同じサイズ・枚数を注文する場合は『一括入力』で一気にいきましょう.

『枚数一括入力』部分のプルダウンを押して、、

サイズと枚数を選択します.

これで、かごに入れた全ての写真を一気に入力することができます.

一部の写真で違うサイズが欲しい場合、また枚数を増やしたい場合は、その写真の欄で個別に入力してください.

このように増やした内容が反映されます.
全ての写真の入力を終えたら『決済へ』いきます.
決済ページへ
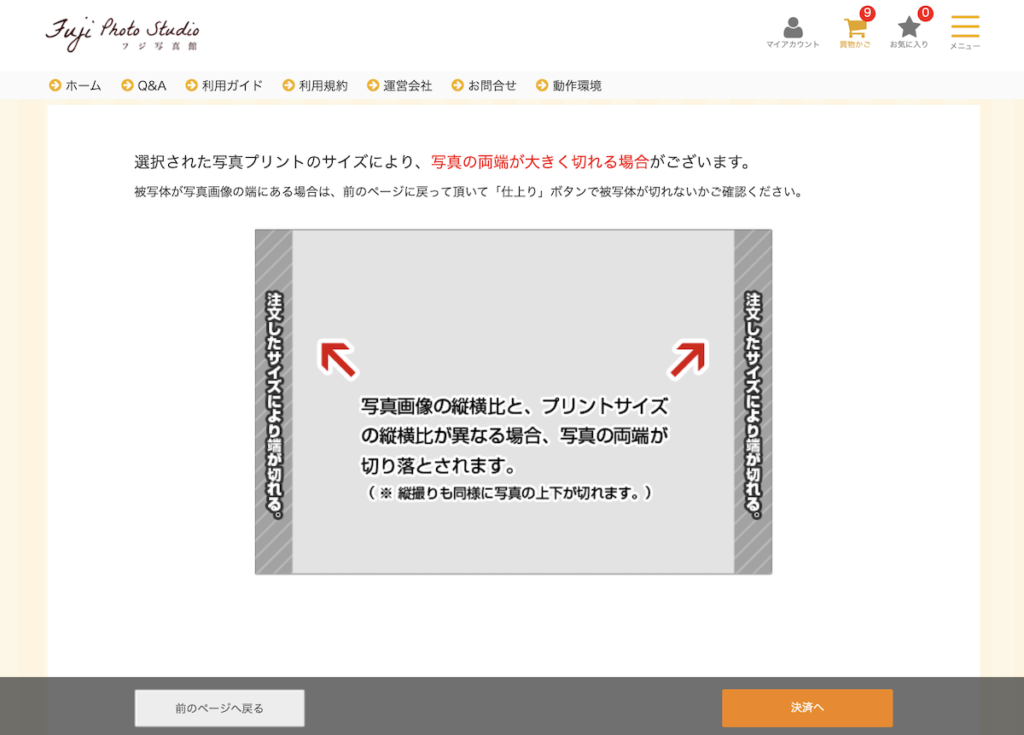
フジ写真館ではLサイズ・2Lサイズの比率で写真をトリミングしてあるため、その2種の写真を選択した場合は、両端が切れる心配はありません.
しかし、キングサイズを注文された場合は、両端が少し切れますので、縁のギリギリに写っている写真はご注意ください.
メールアドレス・電話番号・名前を入力する
情報入力画面に遷移しますので各必要項目に入力をお願いします.

所属の入力について
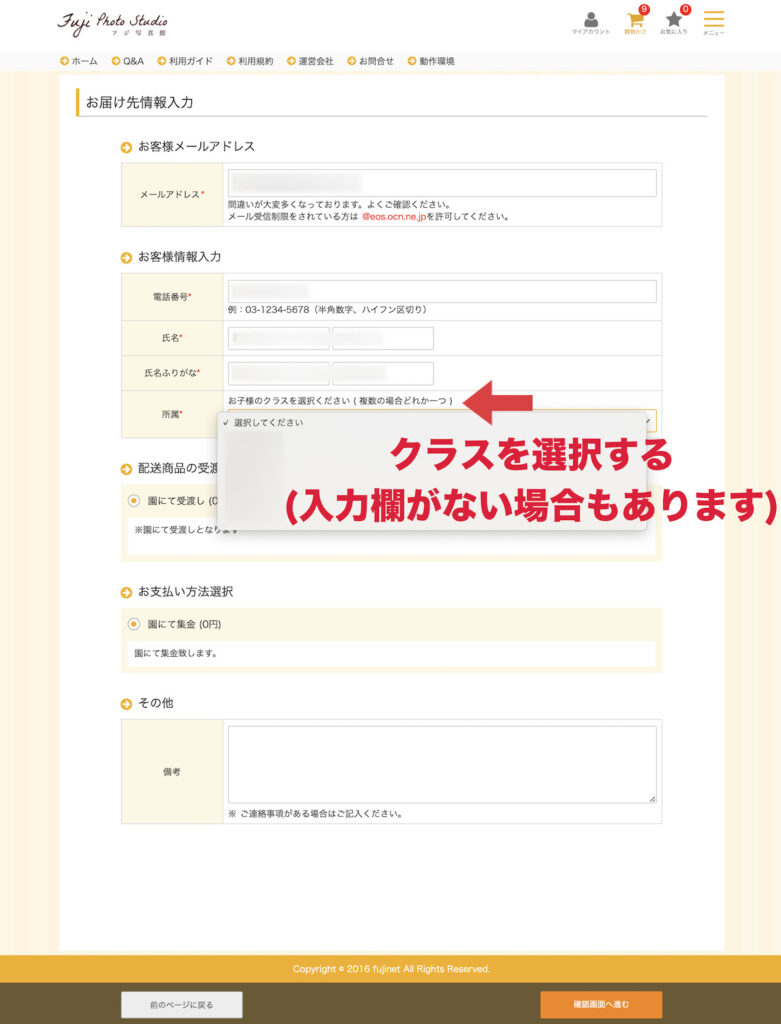
保育園など、クラスがいくつかある場合は上記のように所属を選択する欄が表示されますので選択してください.
内容を確認したら『確認画面へ進む』へ.
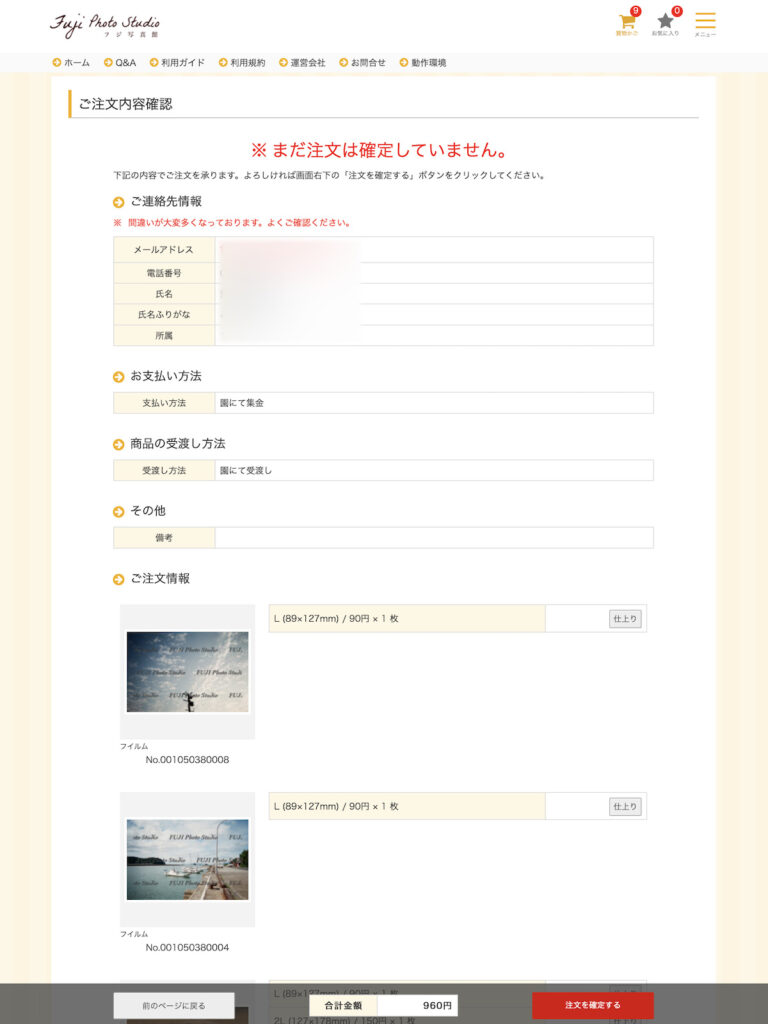
最後に、もう一度表示された内容に間違いがないことを確認の上、下部に表示されている『注文を確定』を押してください.
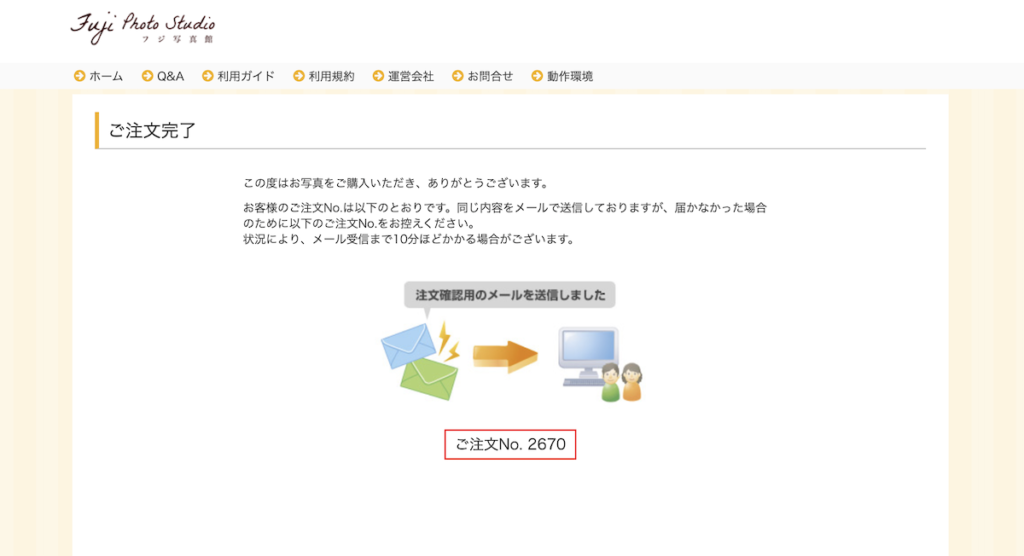
上記の画面になったら注文が確定されます.
注文確認メール
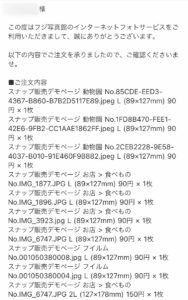
注文が確定されると、入力していたメールアドレスに注文内容のメールが届きます.
写真の受け渡しまでお待ちください
販売されるところにより、前払い・後払いがあります.
各施設の案内を確認の上、写真がお手元に渡るまでお待ちください.

注文した写真は一枚一枚、色や明るさを調整してプリントします.

お客様ごとに袋に入れてお届けします.
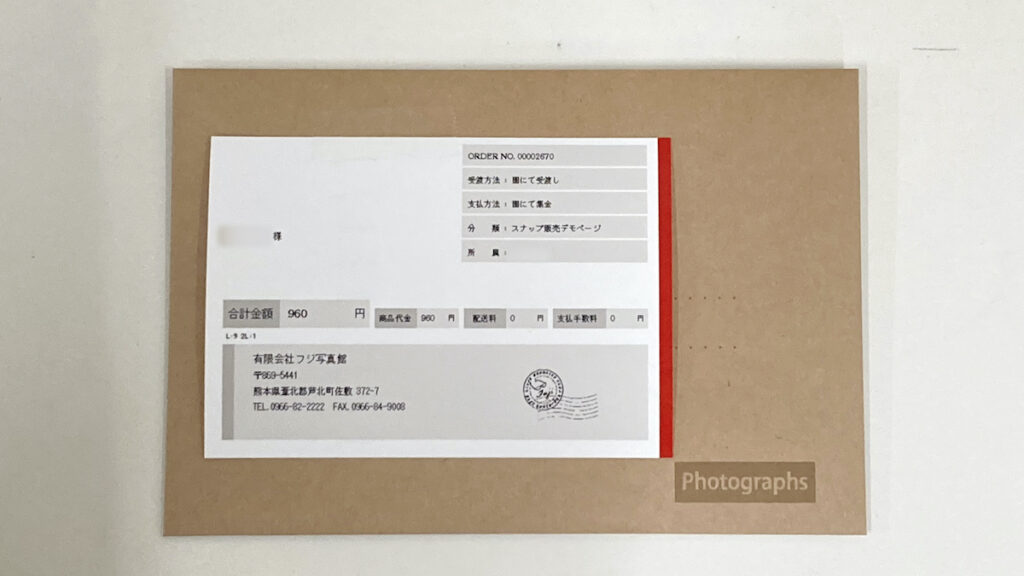
ありがとうございました.
フジ写真館の予定を確認する
※急な予定によりカレンダーに反映していない場合がありますのでご来店の際はご予約をお願いします