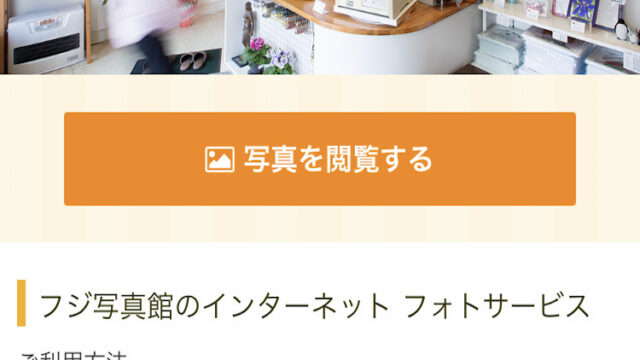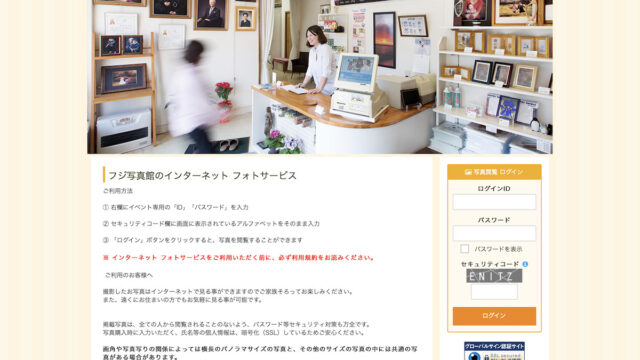データからの写真プリントについて別記事にて一連の流れを紹介しています.
この記事ではより「見やすく」「探しやすく」さらに、「色んなサイズが欲しいな」「トリミングもやっちゃいたいな」ということを希望される方向けに書いています.
別記事をまだ読んでいない方は下リンクからご覧いただけます.

ここでご覧いただける操作について目次をご確認ください.
この記事は
1.注文受付機にデータメディアを挿入
2.希望する写真のサイズを入力
3.日付を入れるかどうか選択
その後の操作となります.上記の内容は先に紹介した別記事に記載していますので今回は詳しい内容は省略します.
写真の表示を大きくする
表示される一覧の写真が小さくて、どれが必要な写真か判別しづらい場合は表示を大きくすることができます.
一覧画面の下部にある虫眼鏡部分.ここを「+」や「ー」の方向に動かすことで画面の拡大・縮小表示を簡単に調整することができます.
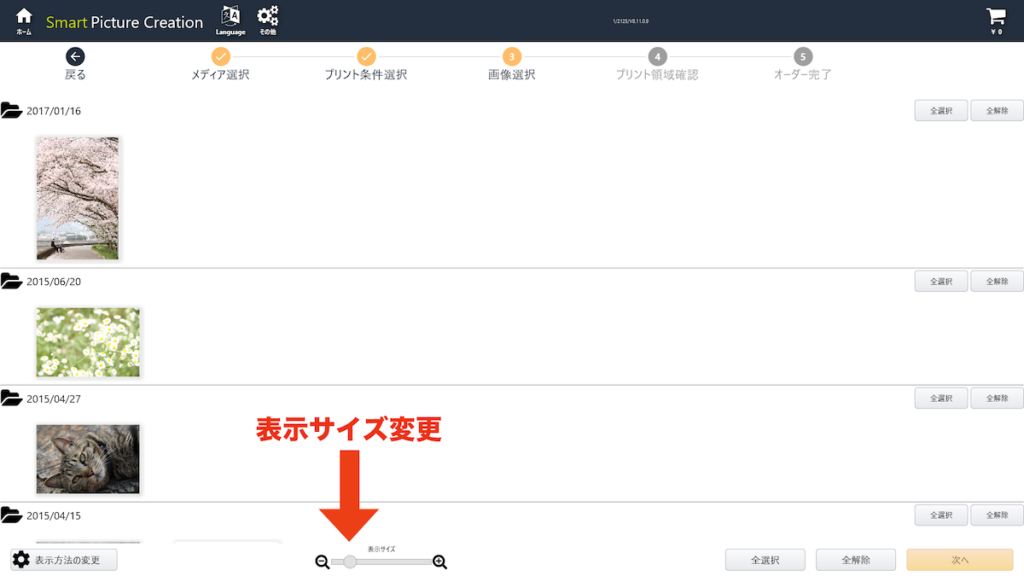
集合写真の写っている人数を確認する時に重宝しています.
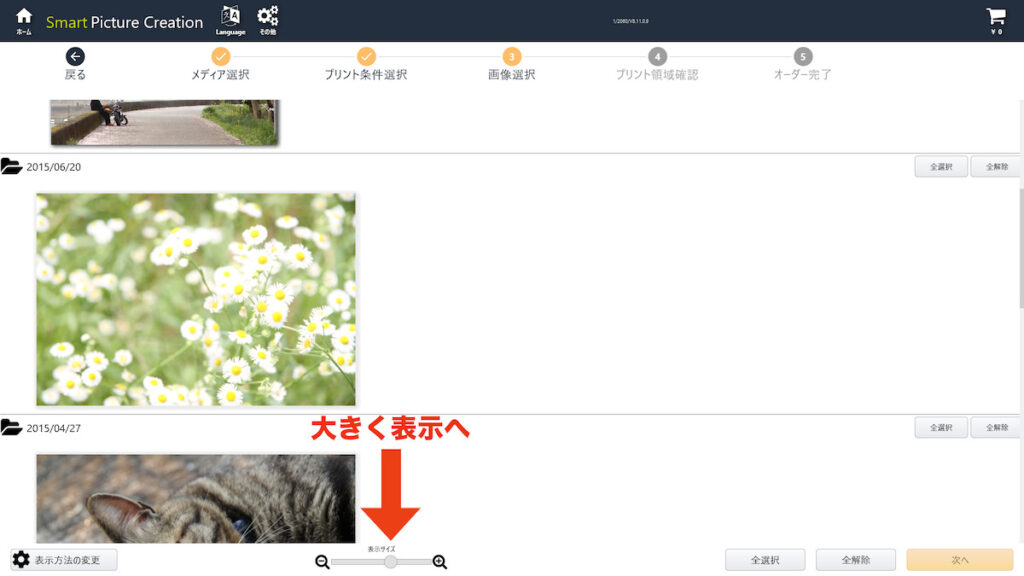
ファイル名を表示する
ファイル名で必要な写真を判別したい場合はこちらの操作をすると分かりやすくなります.
画面左下の「表示方法の変更」を押します.
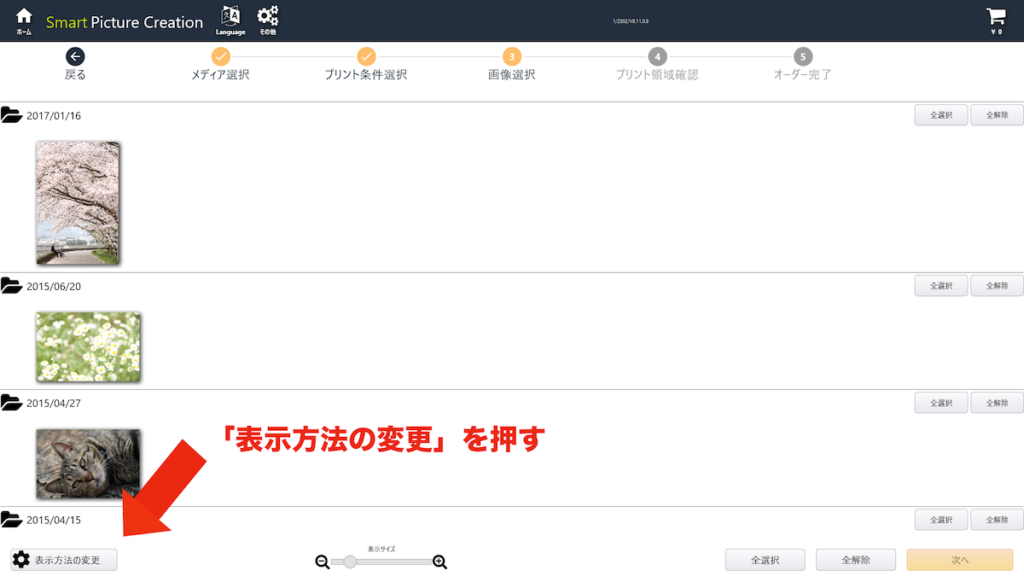
その後出てくるリストより「ファイル名を表示」を押します.
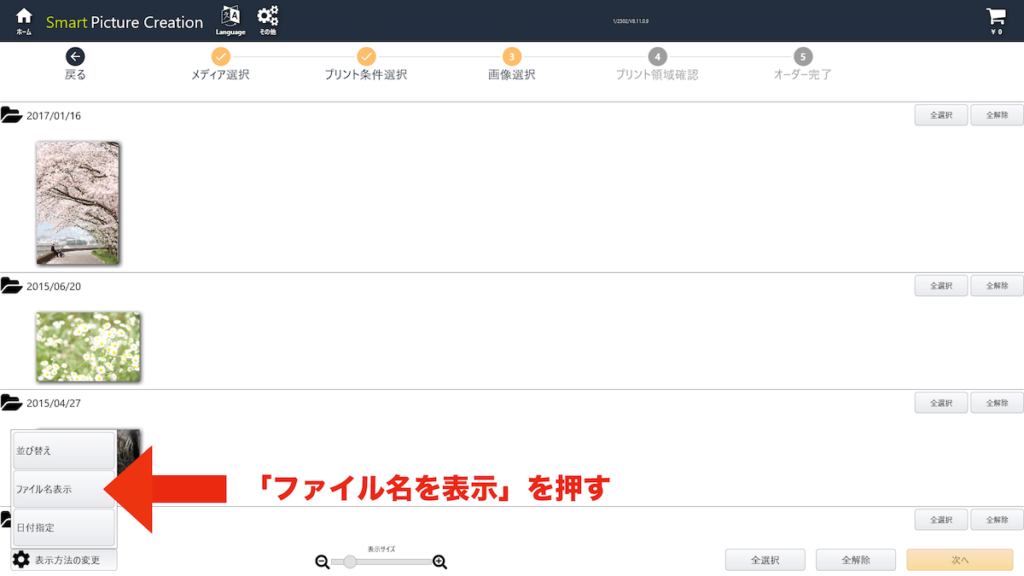
一覧を見ると、各写真の下部にファイル名が表示されたのを確認することができます.
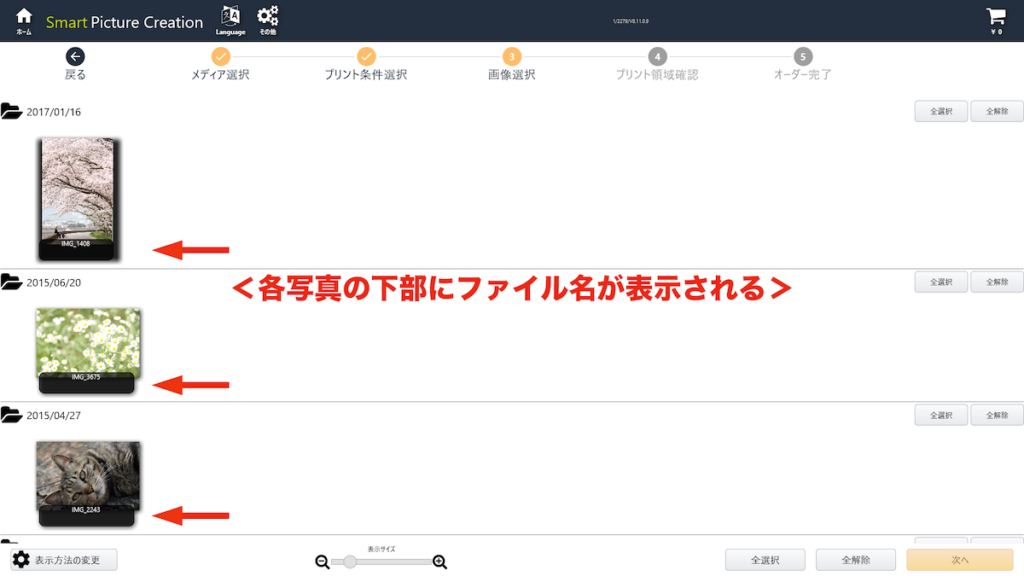
写真の並び替えをする
写真は最初、日付の順番で表示されます.
しかし、並び替えをして表示した方が写真を探しやすい場合があります.
フォルダ順に並び替える
USBメモリやCD-ROMなどでデータをお持ちになられる際、必要なデータをフォルダに分けてあることがあります.
そのフォルダだけを開けるよう操作する方法です
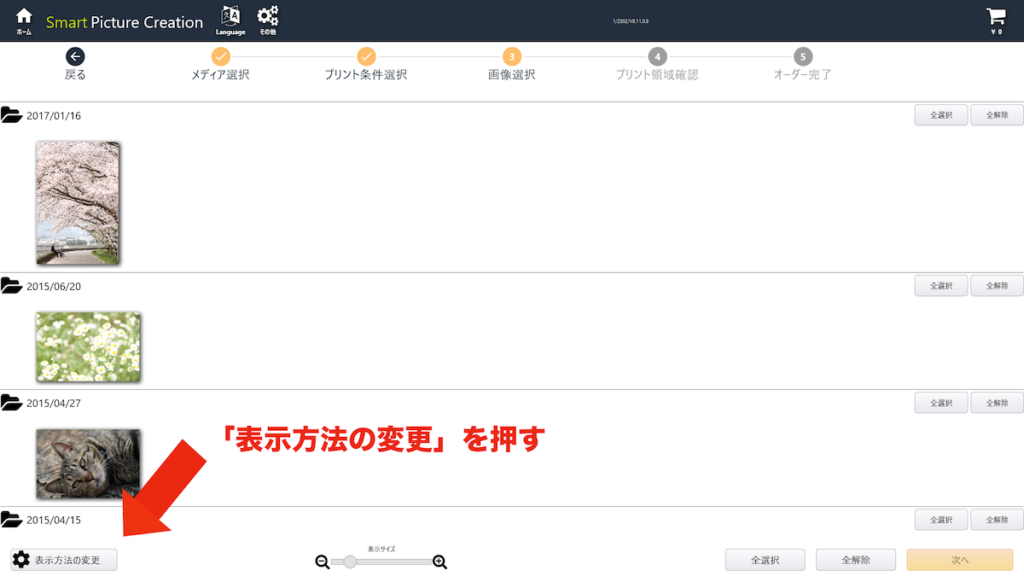
次に「並び替え」を押すと

中央にこのような画面が表示されます.

この中から、真ん中にある「フォルダ順」を押します.

すると、表示がフォルダの階層に変更されます.
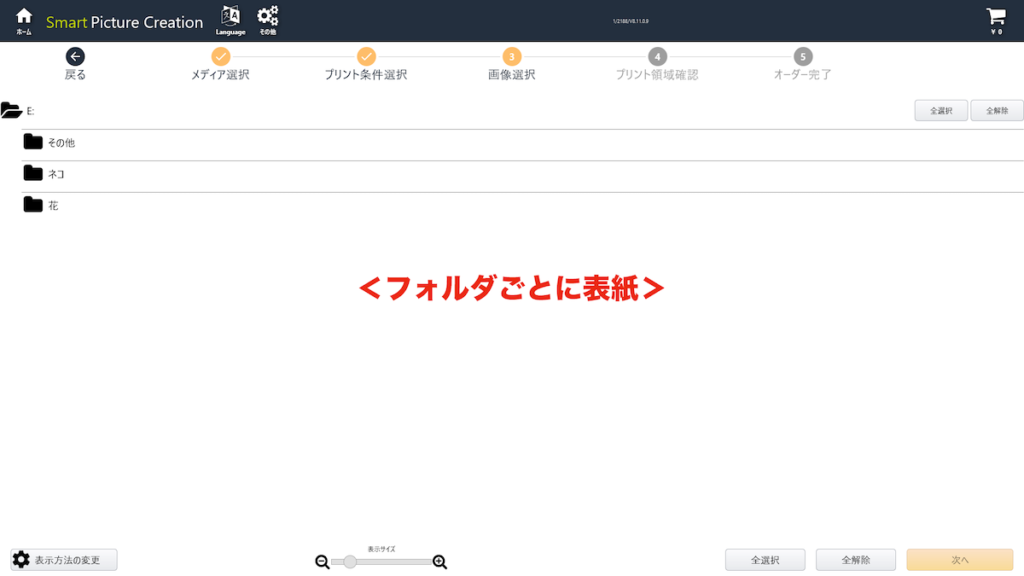
この中から、希望のフォルダを押すと、中の写真を表示することができます.
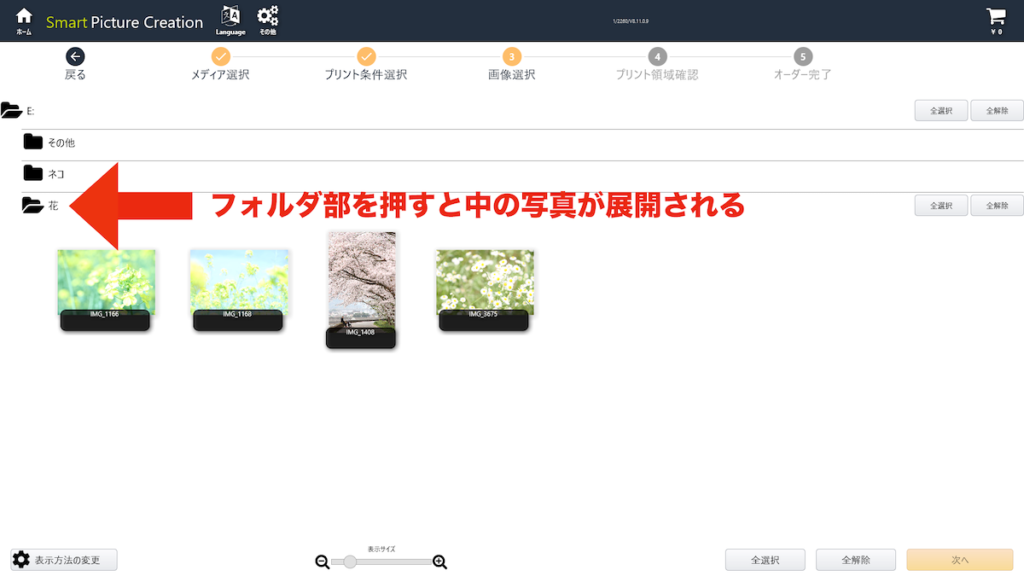
複数フォルダを開くことも可能です.
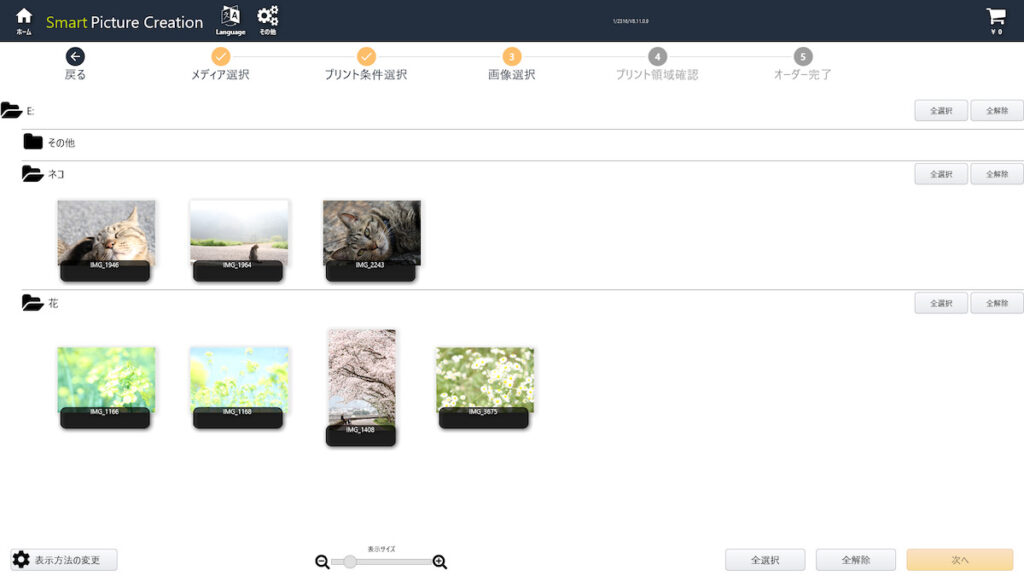
ファイル名順に表示する
1日単位の写真ではなく、時系列で写真を閲覧したい場合は「ファイル名順」に表示させると便利です.
画面左下の「表示方法の変更」を押します.
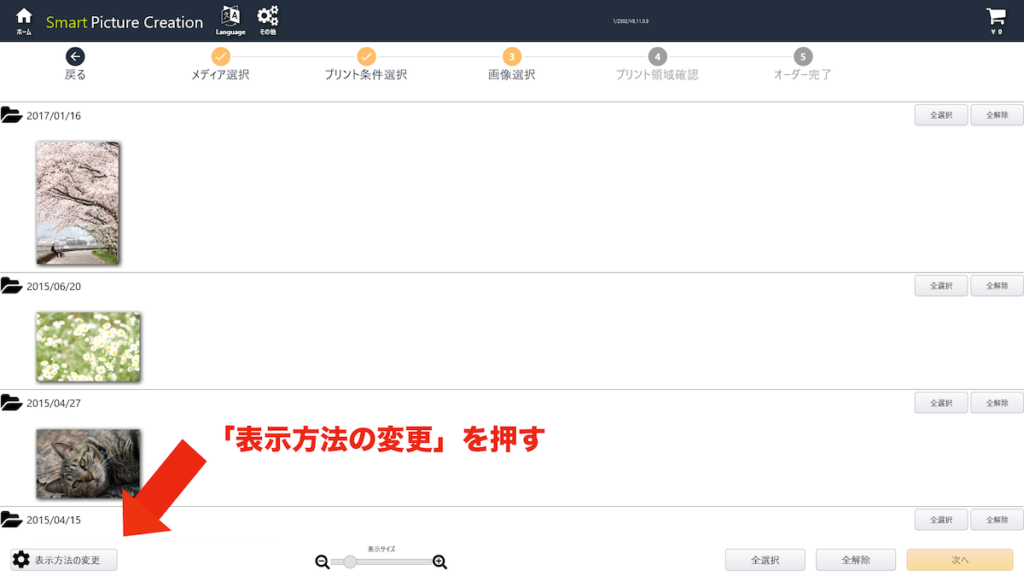
出てきた画面の右部にある「ファイル名順」を選択します.
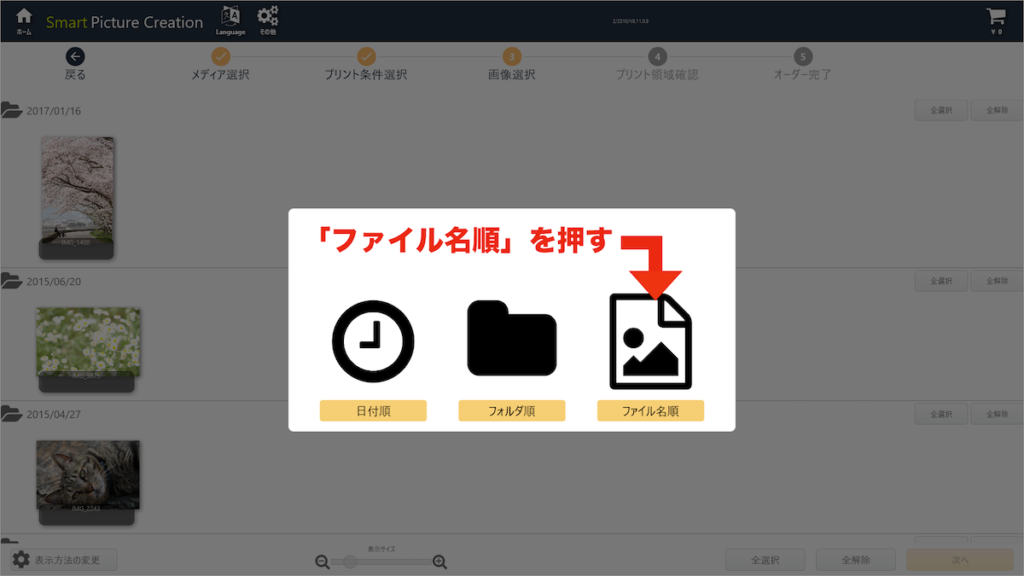
日付表示がなくなり、デジカメの再生に表示されるような時系列での表示に変更されます.
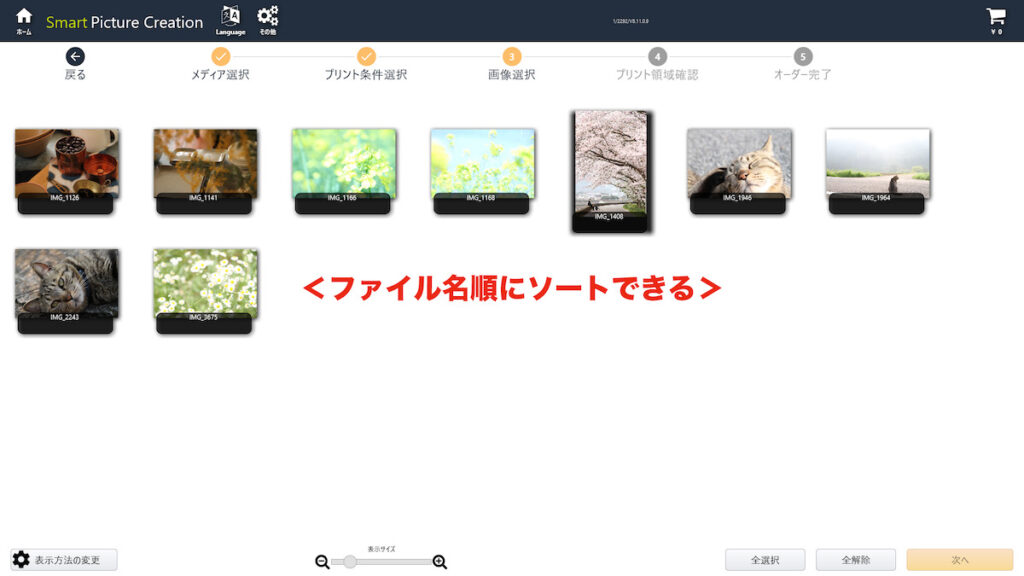
日付指定する
初期表示は日付順ではありますが、かなり昔の写真が必要な場合などはこの機能を使うと便利です.

左の「日付順」を選択します.

撮影した日付がリスト化されます.選択するとその日付にジャンプし閲覧することができます.
LINEで送ってもらった写真は日付のデータが消えているようなので、その場合は日付指定で「日付なし」を選択すると写真を確認することができます.
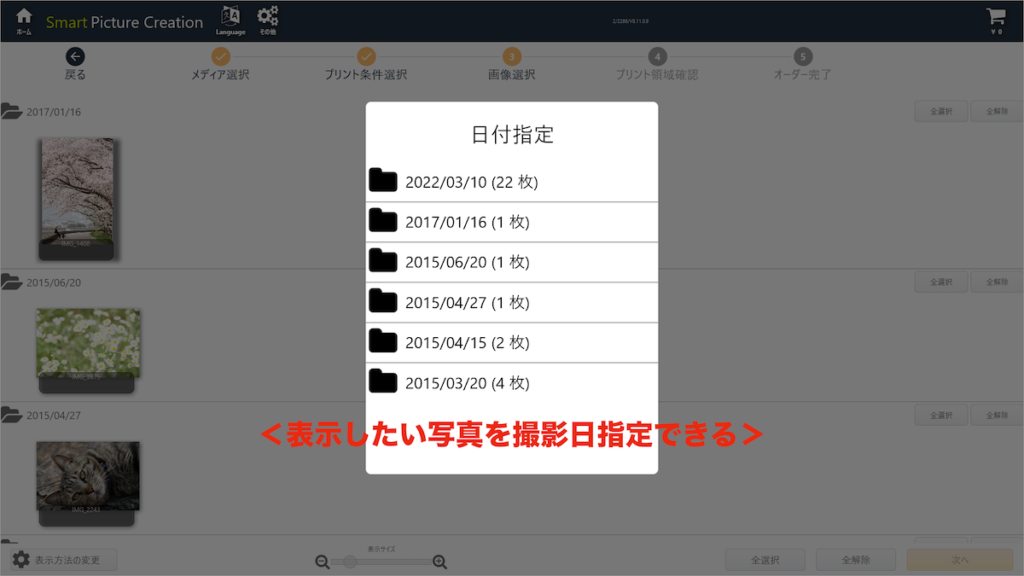
他のサイズも一緒に注文する
サイズを数種類プリントしたい場合は、写真選択画面で写真の右下に表示される拡大マークを押してください.

選択した写真が画面一面に表示されます.
右にサイズを指定する欄がありますので、そちらに希望のサイズとその枚数を入力してください.
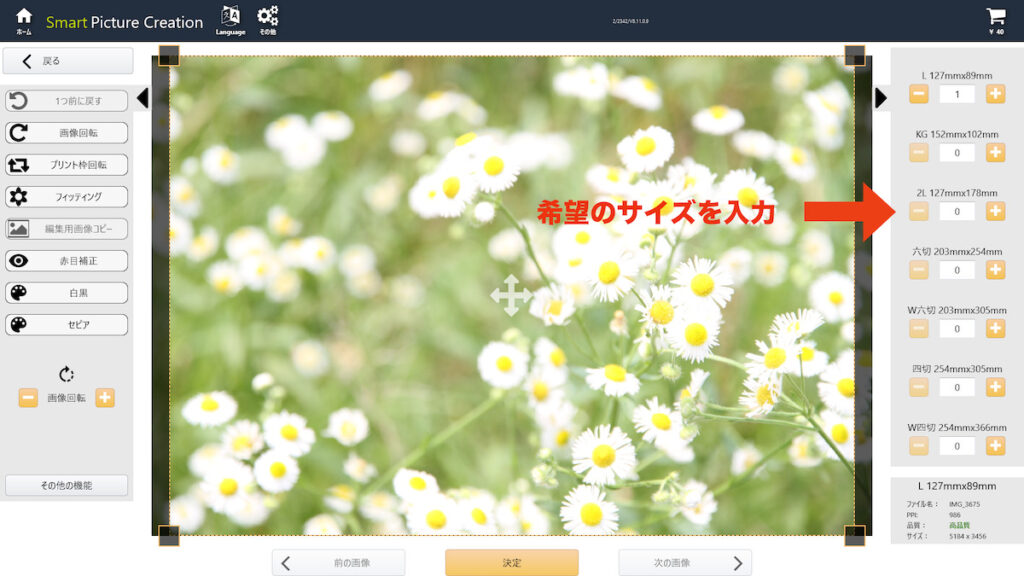
今回は、2Lサイズを1枚追加入力しました.
忘れず「決定」ボタンを!
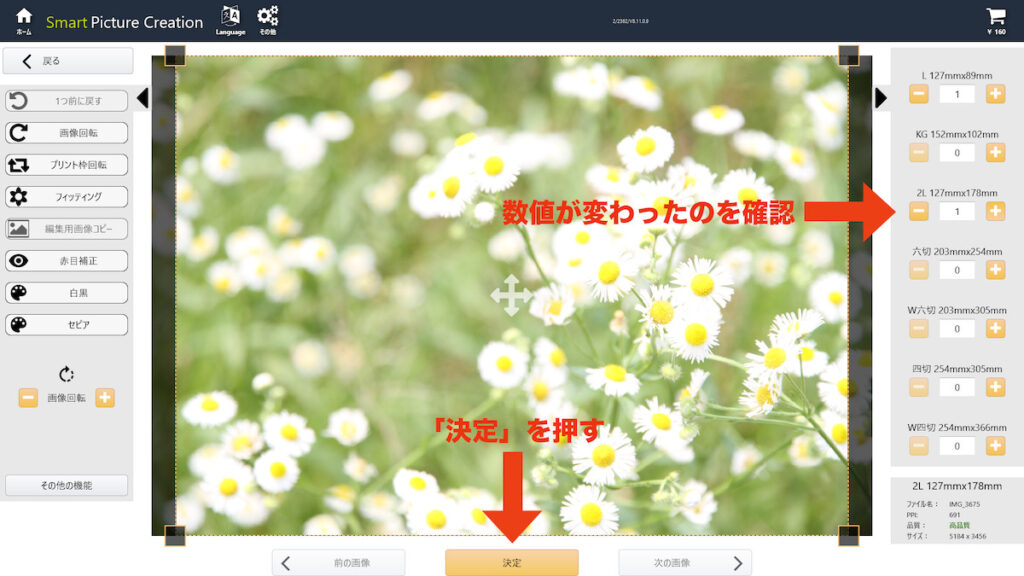
一覧の画面に戻ると、画像がコピーされ、下部には2Lの表記があります.
これで大丈夫です.
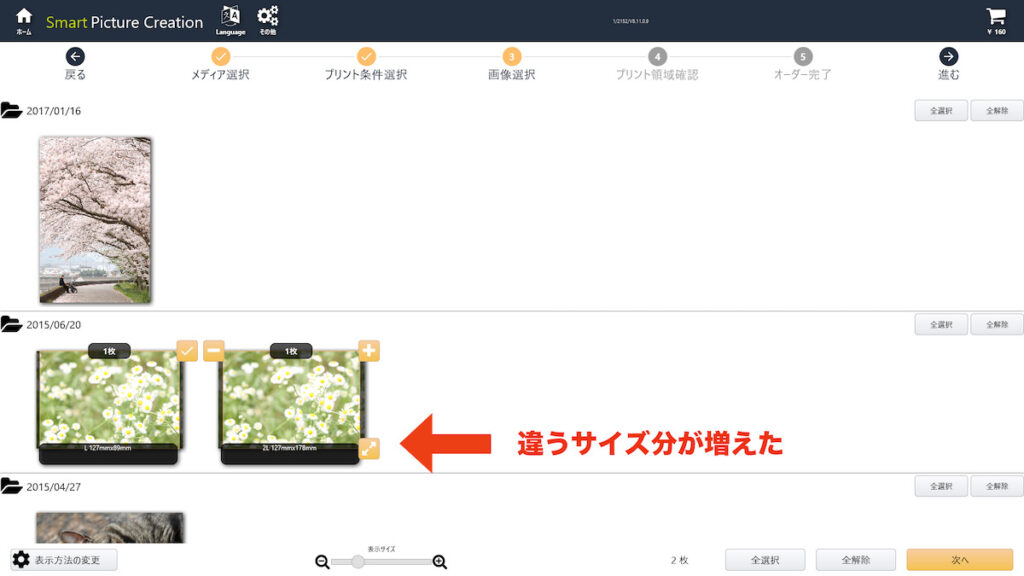
写真をトリミング(切り抜き)する
写真の一部を切り抜きたい、それも注文画面で操作可能です.
先ほどのように、写真の右下に表示される拡大マークを押してください.

❶まず、写真のトリミングをします.明るい部分がプリントされる部分になります.
❷「トリミング確定」ボタンを忘れずに
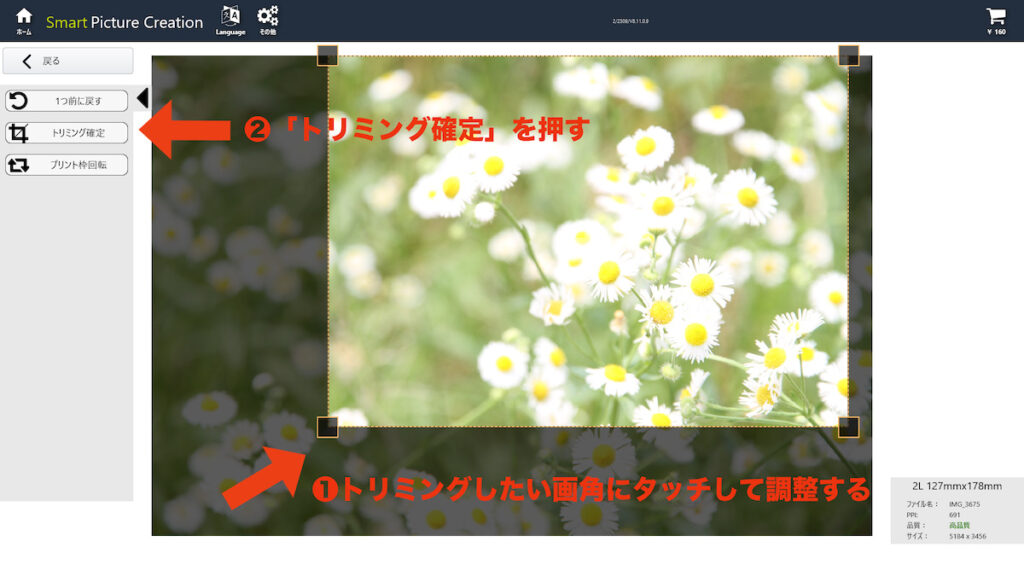
実際にトリミングされた画像が表示されますので間違いなければ「決定」を押してください.
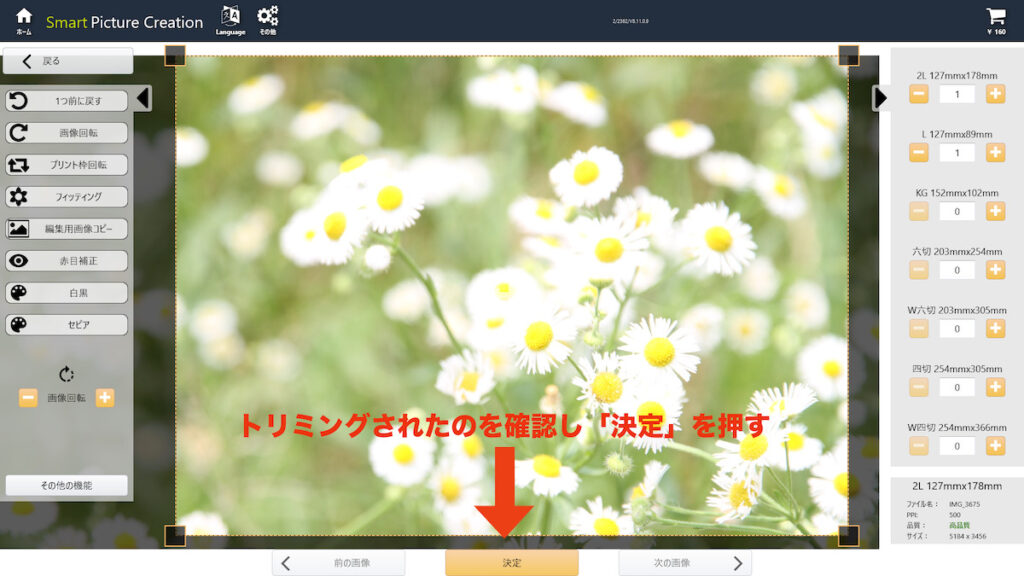
一覧に戻ると、トリミングされた写真が表示され、その枚数を入力することができます.
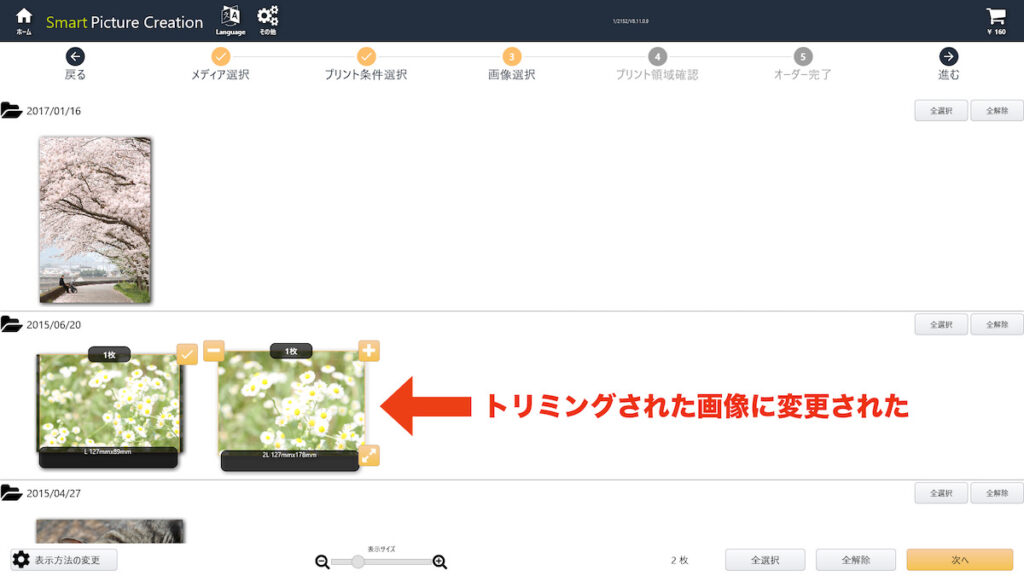
色々なツールを使って写真選びをしてみてください.
機械の操作についてはもちろんスタッフもお手伝いしますのでご安心ください.
フジ写真館の予定を確認する
※急な予定によりカレンダーに反映していない場合がありますのでご来店の際はご予約をお願いします