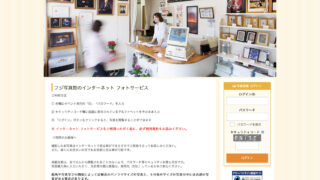ここではスナップ写真販売のパソコンからの注文方法について説明します.
フジ写真館ではエグゼック社が提供する『PhotoStore』というシステムを使ってスマホやPCから写真を閲覧・注文できるサービスを行っています.
とても良いシステムで、ログイン後は特に説明がなくても注文しやすく設計されていますが不安な方はこちらを参考にご覧ください.
サイトにアクセスする

販売されるイベントでは上のような案内用紙の配布があります.
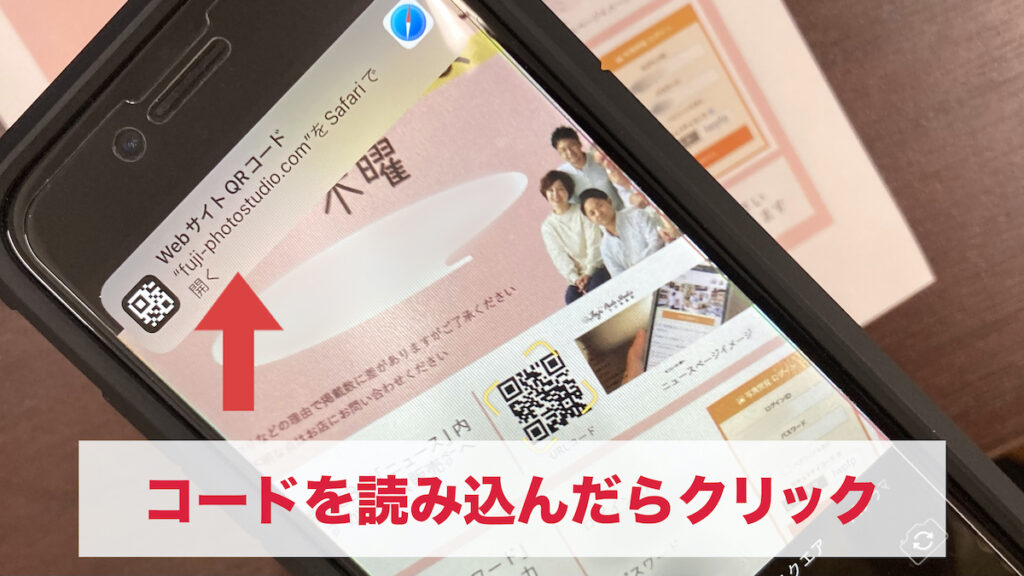
案内用紙にあるコードをスマホのカメラで読み取ると、インターネットで開けます.

フジ写真館のサイトにアクセスすることができました.
トップページの写真は季節によって変わります.
右上のマーク「メニュー」を押します.
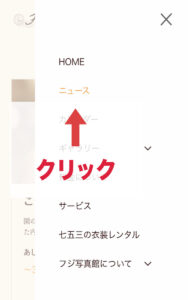
メニュー内の『ニュース』を押します.
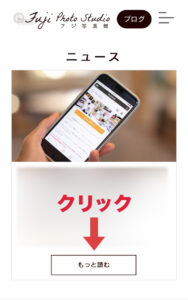
ニュースの一覧が表示されます.
購入したいイベントの案内ページにある『もっと読む』を押します.
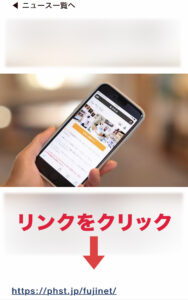
イベント内容の説明の下部にリンクが表示されますので押してください.
ログインする
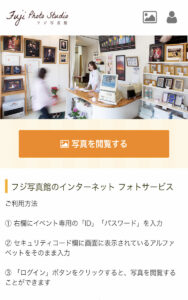
上記のようなサイトにアクセスすることができたら『写真を閲覧する』を押します.
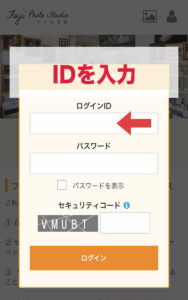
案内用紙より、ログインIDを入力します.
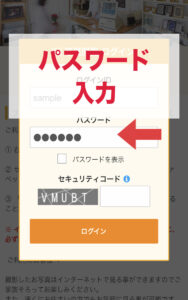
次に、下のパスワードを入力します.
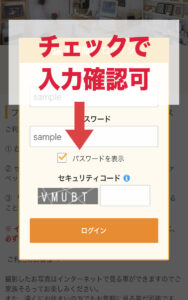
パスワードがきちんと入力できたかは、下のチェックボックスを押すことで確認できます.
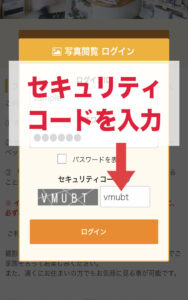
最後に、セキュリティコードを入力します.
こちらはアクセスのたびに表記が変わりますので、グレー部分に表示された文字を入力してください.(今回は表記が"VMUBT"だったので空欄に"vmubt"と入力しています、大文字でも小文字でも大丈夫です)
マイアカウントについて
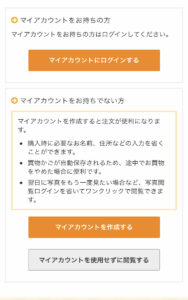
ここで、マイアカウントについての表示がされます.
細かい個人情報の入力が必要な注文ではしておくべきだと思いますが、フジ写真館では現在配送での納品はしていませんのでマイアカウントは作成しなくてもあまり手間に変わりはないのではないかと思います.
『マイアカウントを使用せずに閲覧する』で大丈夫です.
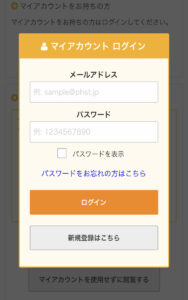
もし、以前にマイアカウントを作られている方は登録の際に入力したメールアドレスとパスワードでログインして閲覧してください.
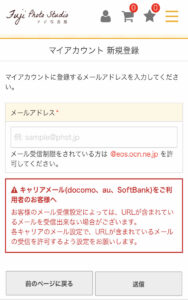
新規登録を希望される方は上記の画面にメールアドレスを入力し、返信されたメールの内容に従って登録してください.
でも、別に登録しなくても良いとは思います.(2回目)
写真を閲覧する
写真グループを選択する
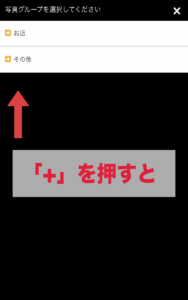
写真を閲覧する際、まずグループ分けされた項目が表示されます.
これはフォルダのようなもので、それぞれの中に写真が入っている状態です.
「+」のマークが表示されている時は、その中にグループが入っていますので押してみてください.
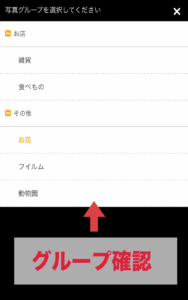
このように、「お店」「その他」のグループの中に、写真フォルダが入っているのを確認することができます.
閲覧を希望するフォルダを見損ねないように注意しましょう.
今回は、「その他」の中にある「動物園」を開いてみます.
写真を拡大表示する
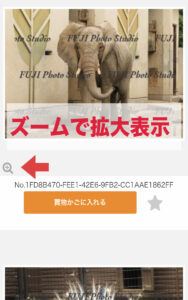
「動物園」を開くと中の写真をスクロールしながら見ることができます.
ほしい写真があればオレンジ色の『買い物かごに入れる』を押します.
もし、表示が小さい場合はズームの虫眼鏡ボタンを押します.
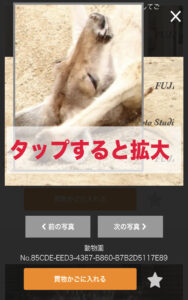
写真上を押すと、その部分を拡大して見ることができます.
集合写真などの細かい表情を確認したい時はこの機能を使ってください.
閲覧を一旦中断したい場合
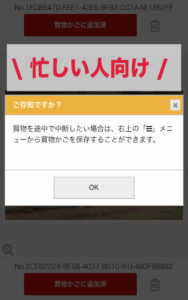
写真の掲載枚数が多く、一度に見てしまうことができない場合は『買い物かごの保存』をおすすめします.
忙しい合間に操作できるようぜひご活用ください.
お気に入り機能
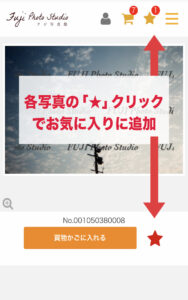
写真の候補を挙げて、後から選定したい方は『お気に入り』機能を使ってください.
買い物かごに入れるの右部の『☆』を押すと、お気に入りに入れることができます.
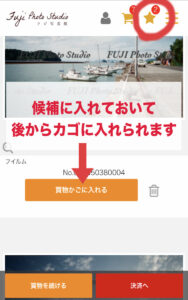
お気に入りに入れ終わったら、画面右上の『★』を押すと、お気に入りに入れた写真一覧を見ることができます.
この中から、必要な写真は『買い物かご』に、不要な写真は『トラッシュボックス』に振り分けていきましょう.
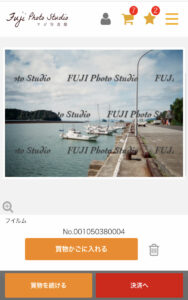
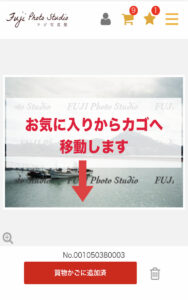
買い物かごページへ
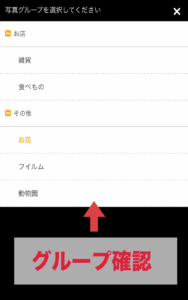
写真グループの必要フォルダを閲覧し終えたら、買い物かごページにいきましょう.

ここからは、写真のサイズ、枚数を指定していきます.
全て同じサイズ・枚数を注文する場合は『一括入力』で一気にいきましょう.


楽に入力することができます.

一部の写真で違うサイズが欲しい場合、また枚数を増やしたい場合は、その写真の欄で個別に入力してください.

このように増やした内容が反映されます.
全ての写真の入力を終えたら『決済へ』いきます.
決済ページへ
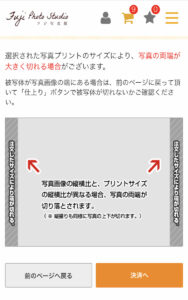
フジ写真館ではLサイズ・2Lサイズの比率で写真をトリミングしてあるため、その2種の写真を選択した場合は、両端が切れる心配はありません.
しかし、キングサイズを注文された場合は、両端が少し切れますので、横ギリギリに写っている写真はご注意ください.
メールアドレス・電話番号を入力する

上記のように入力をお願いします.
名前の入力をする
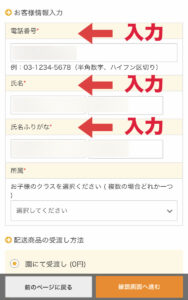
所属の入力について
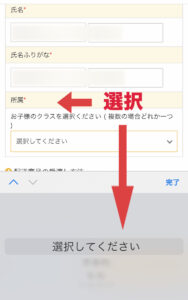
保育園など、クラスがいくつかある場合は上記のように所属を選択する欄が表示されますので選択してください.
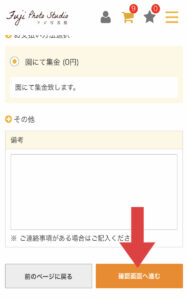
スクロールし、内容を確認したら『確認画面へ進む』へ.
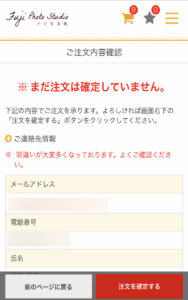
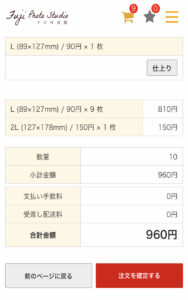
最後に、もう一度表示された内容に間違いがないことを確認の上『注文を確定』してください.
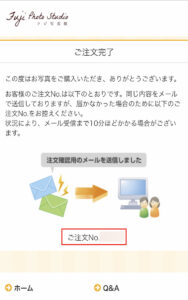
上記の画面になったら注文が確定されます.
注文確認メール
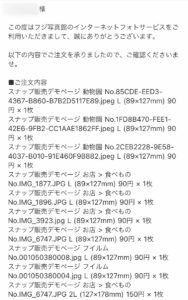
注文が確定されると、入力していたメールアドレスに注文内容のメールが届きます.
写真の受け渡しまでお待ちください
販売されるところにより、前払い・後払いがあります.
各施設の案内を確認の上、写真がお手元に渡るまでお待ちください.

注文した写真は一枚一枚、色や明るさを調整してプリントします.

お客様ごとに袋に入れてお届けします.
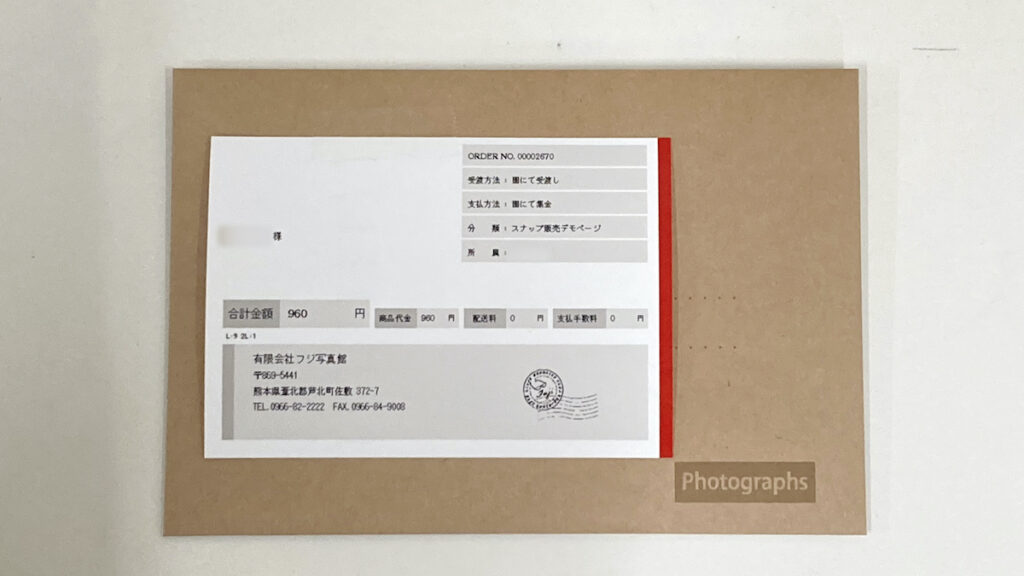
ありがとうございました.
フジ写真館の予定を確認する
※急な予定によりカレンダーに反映していない場合がありますのでご来店の際はご予約をお願いします